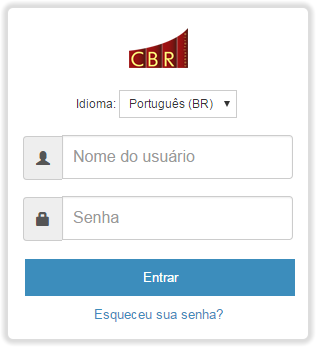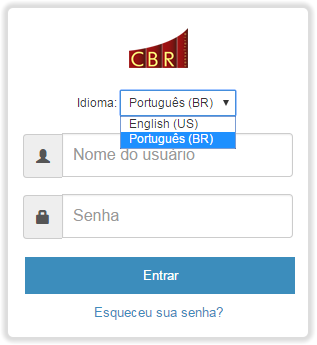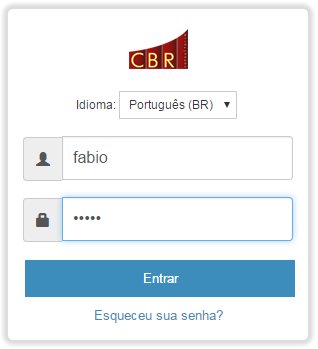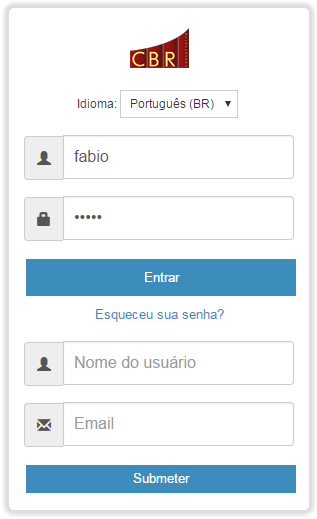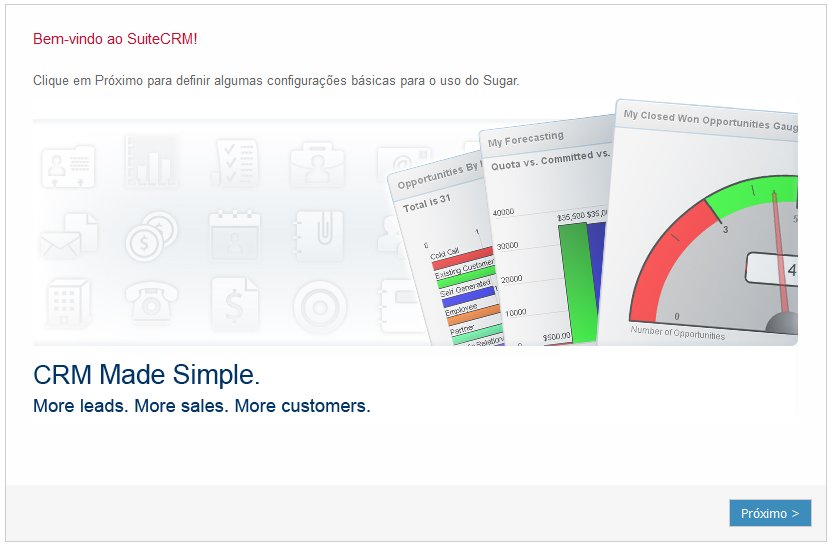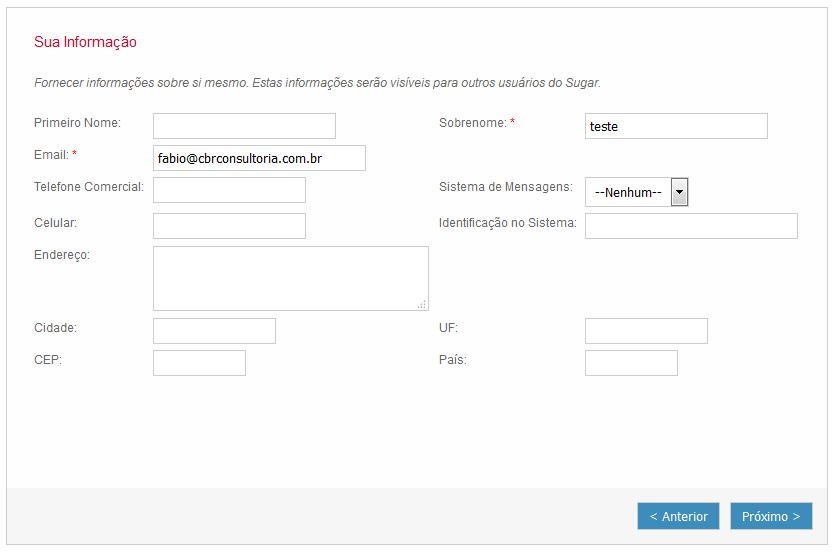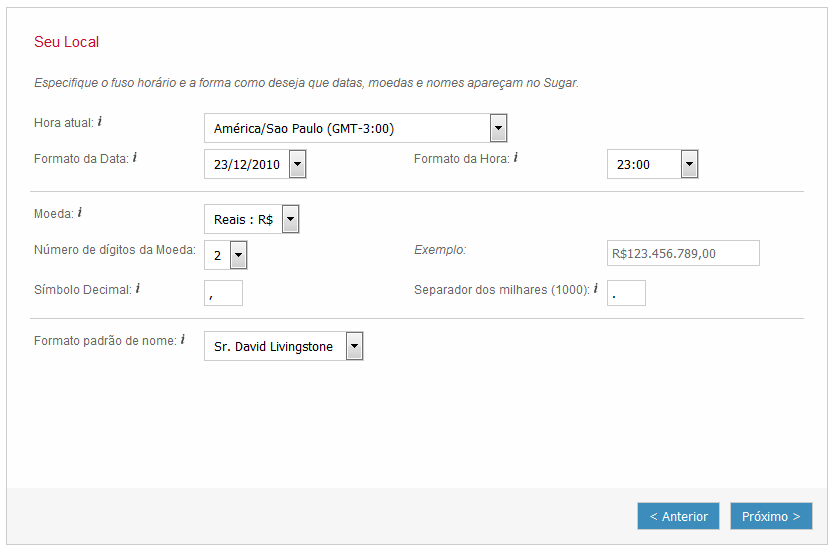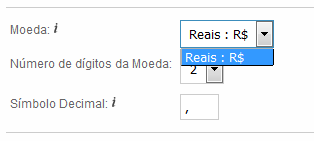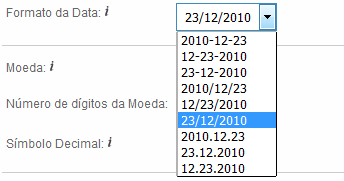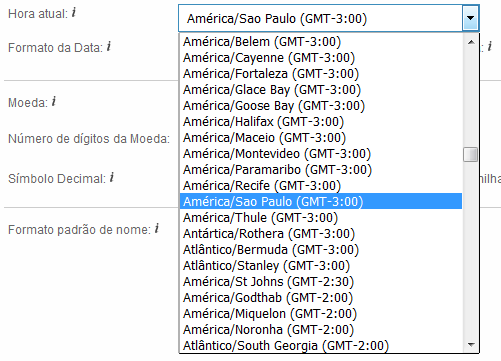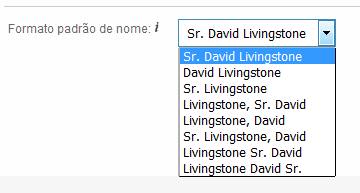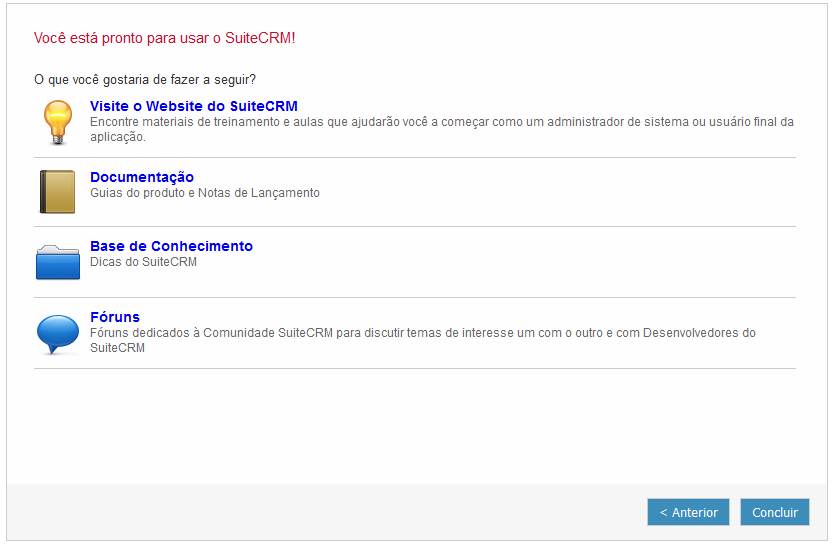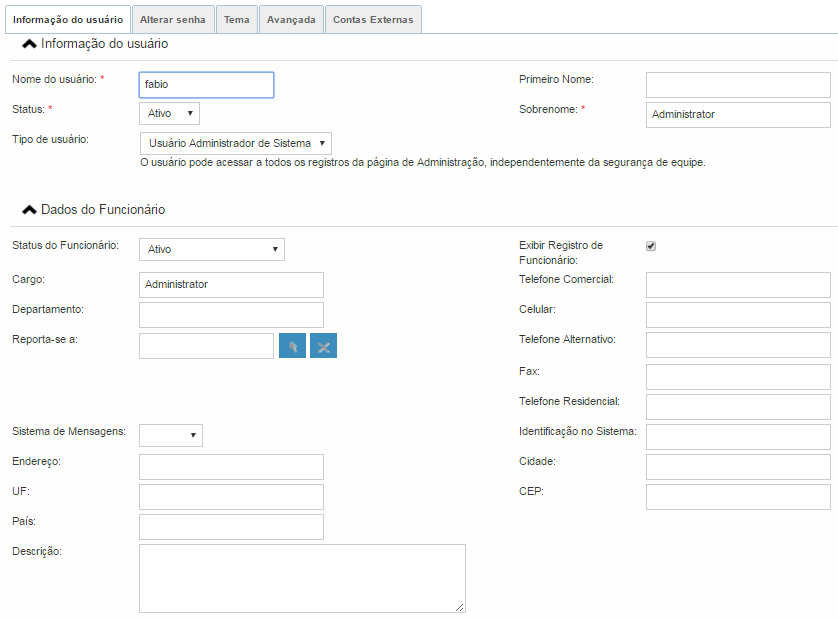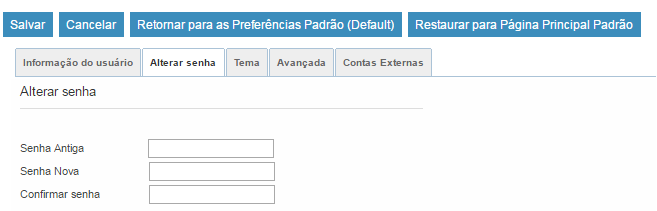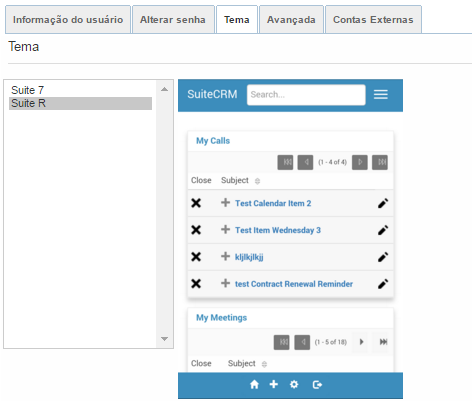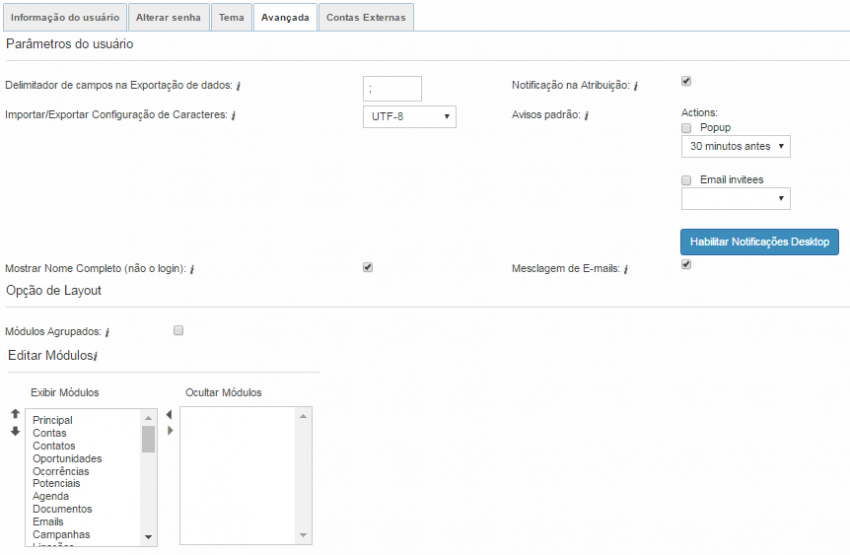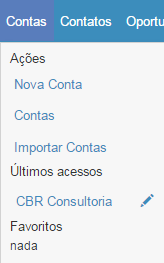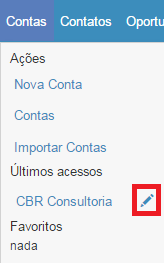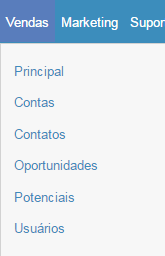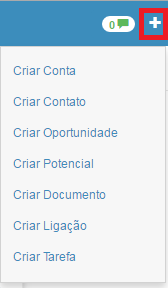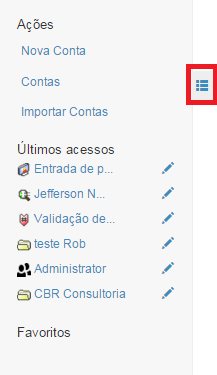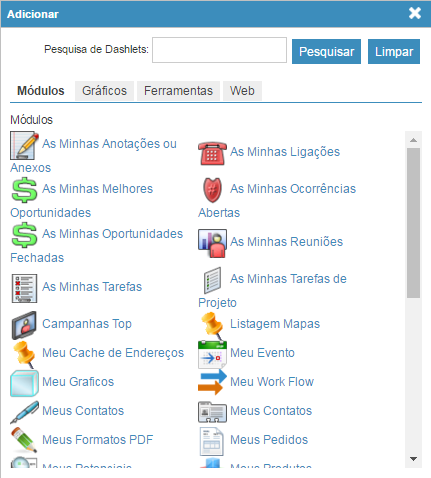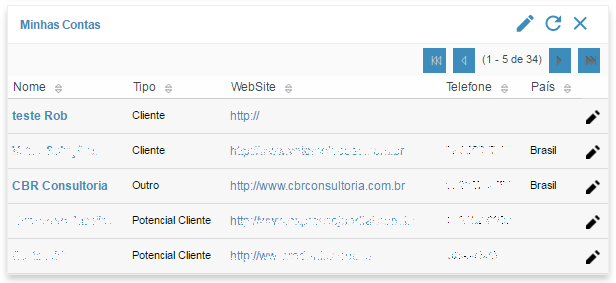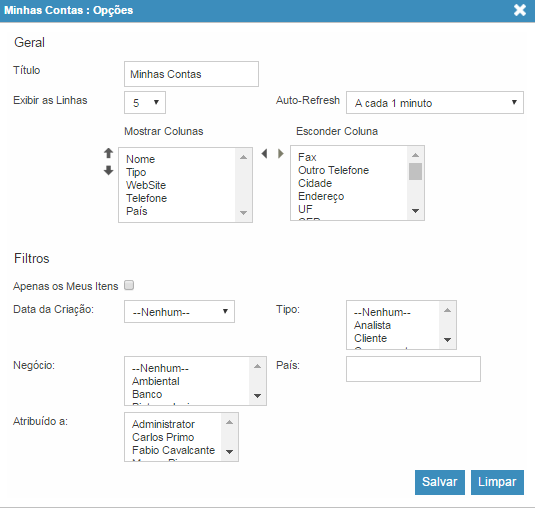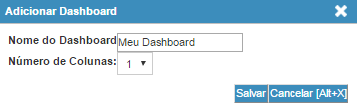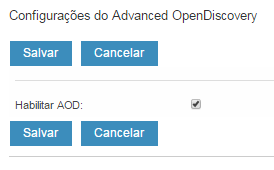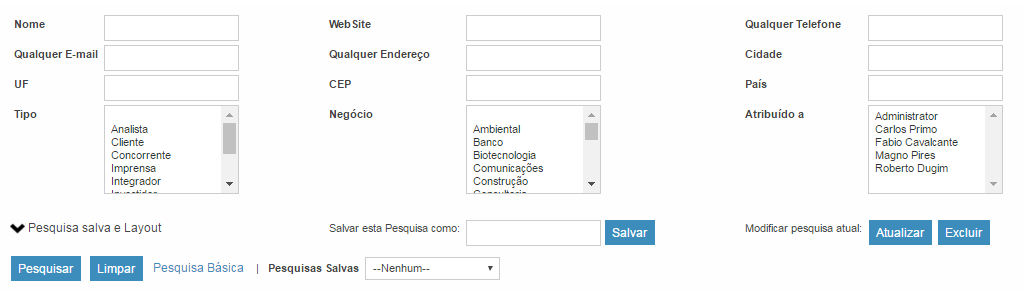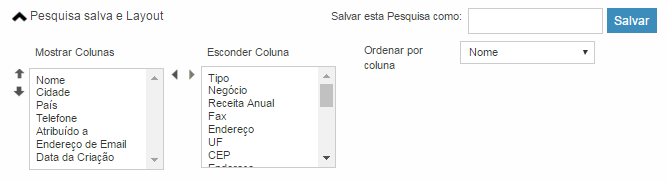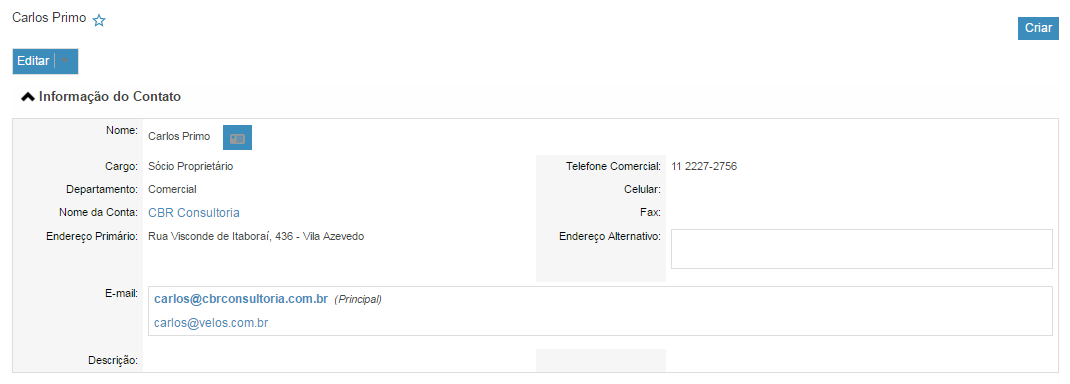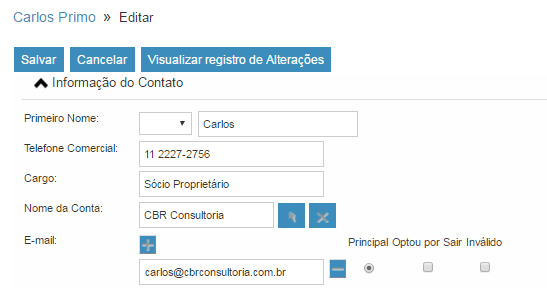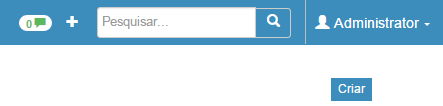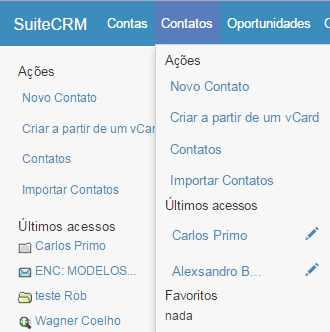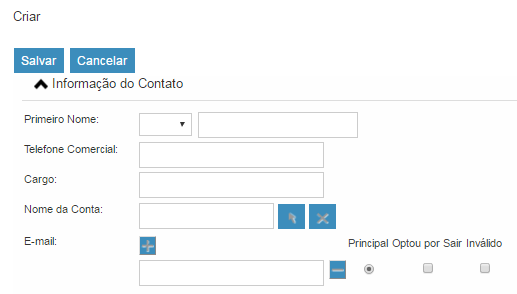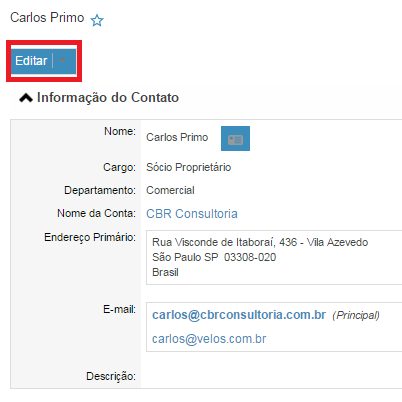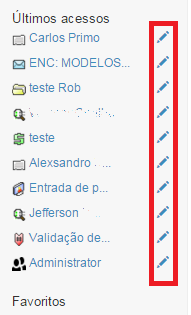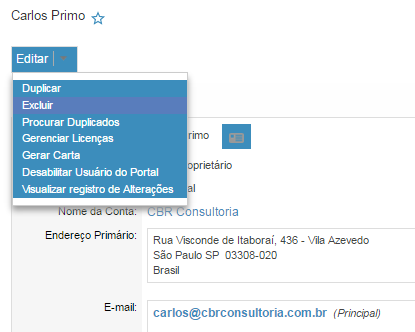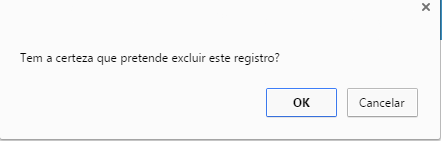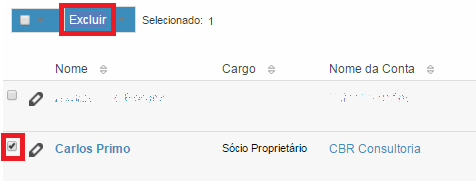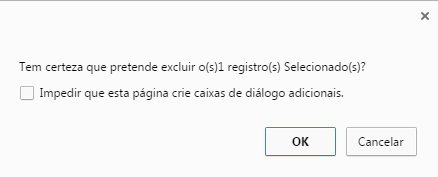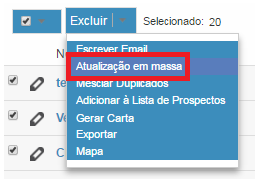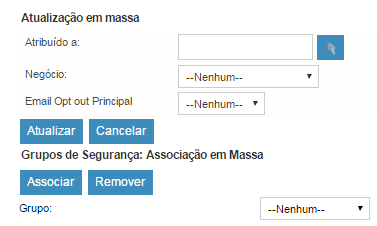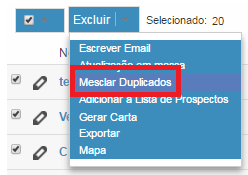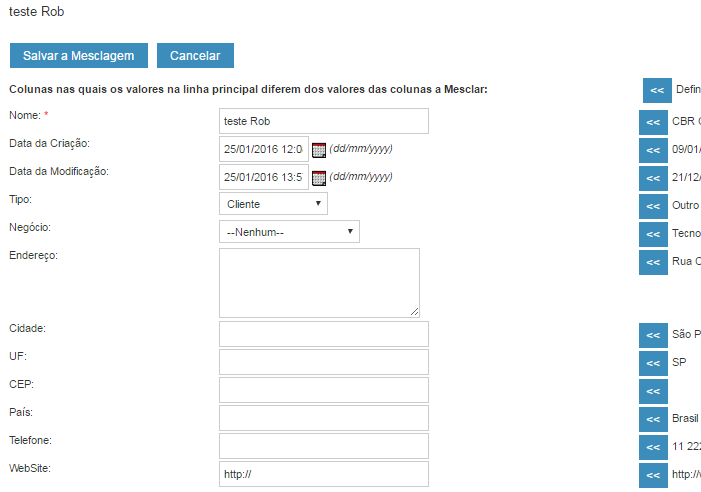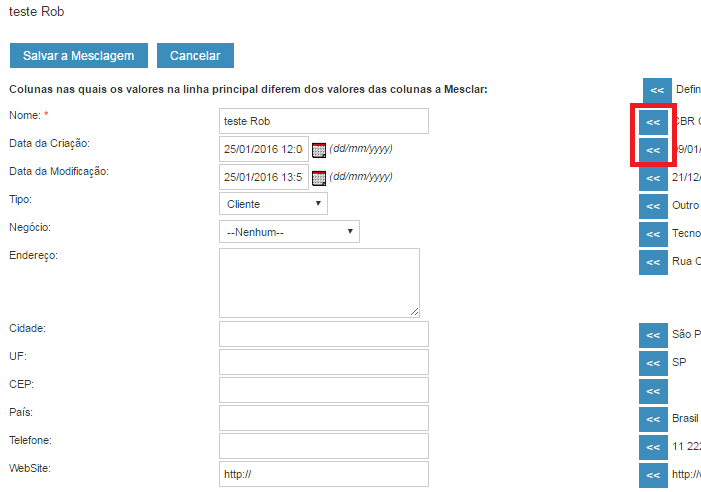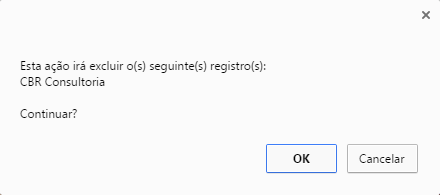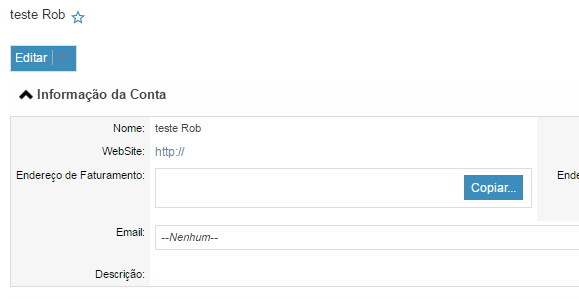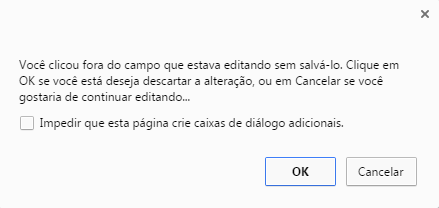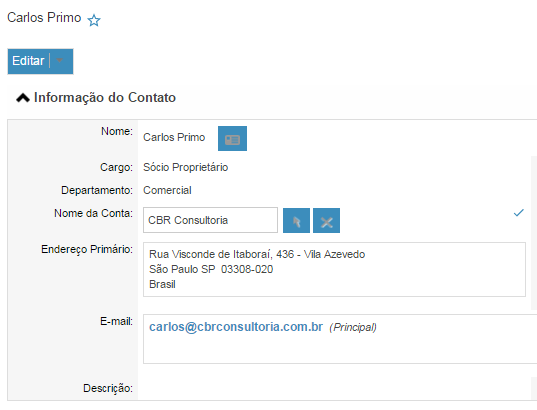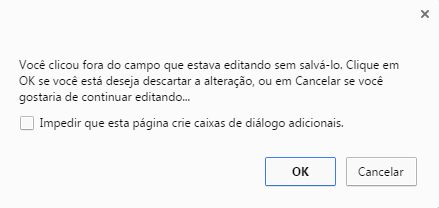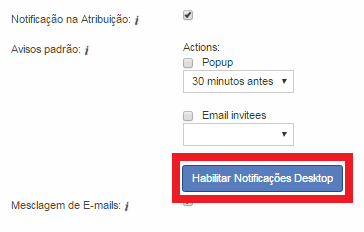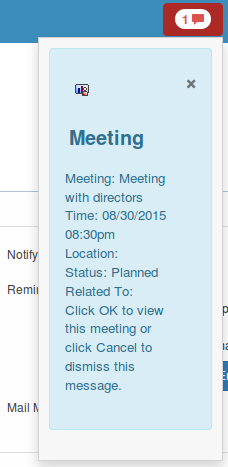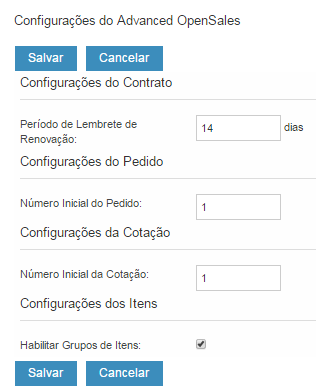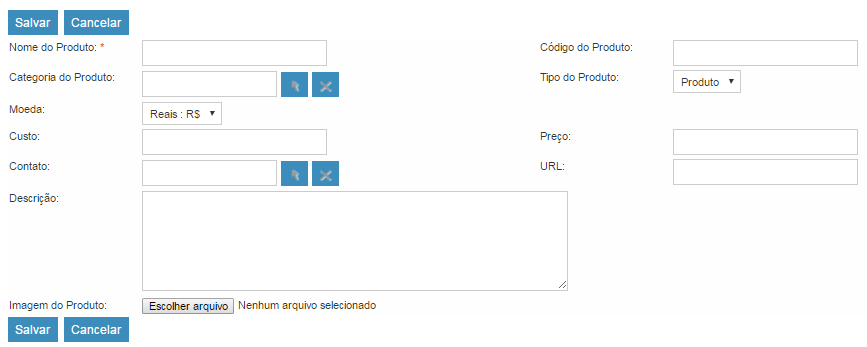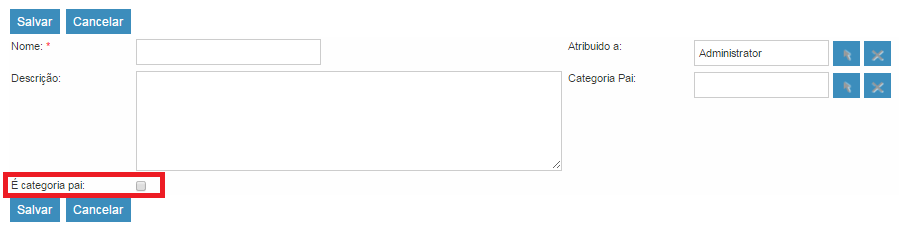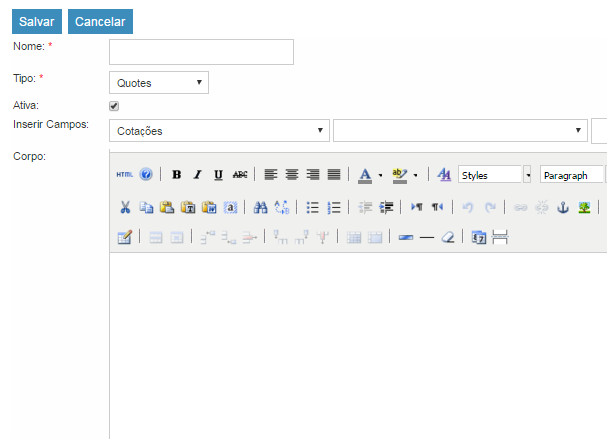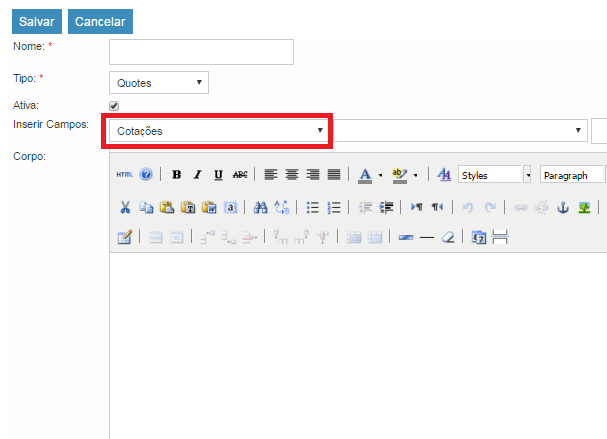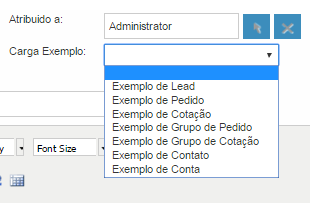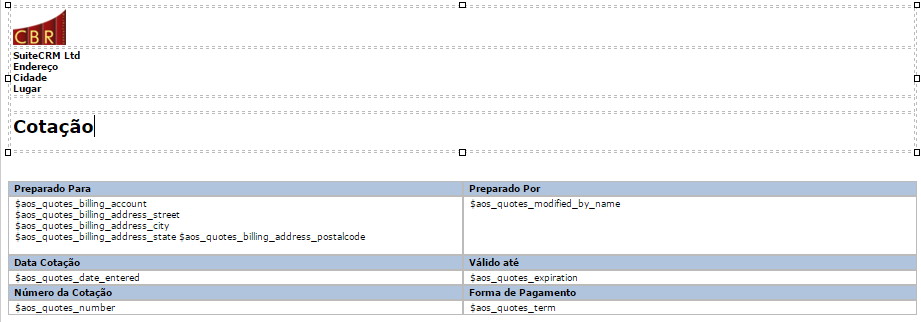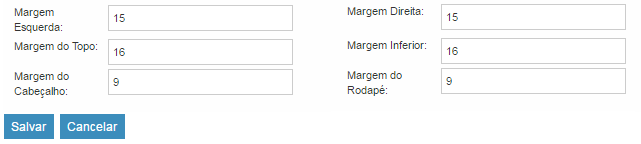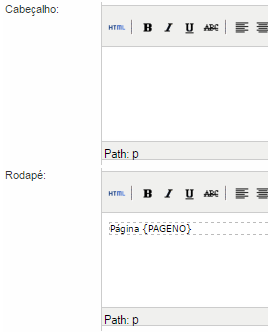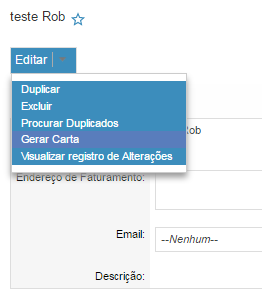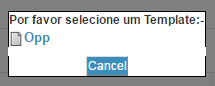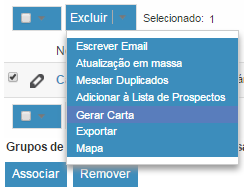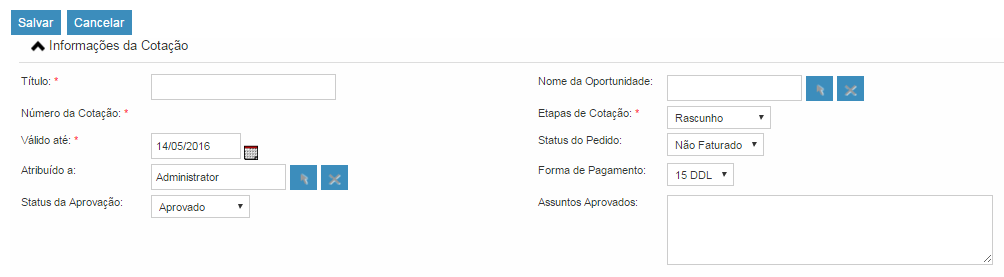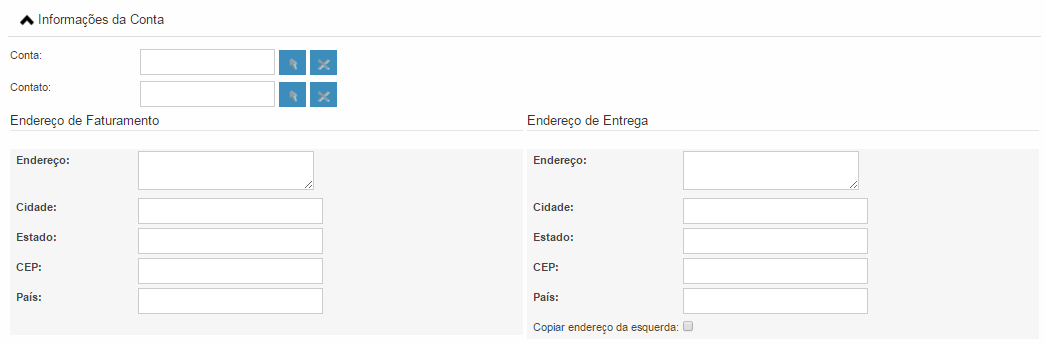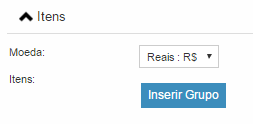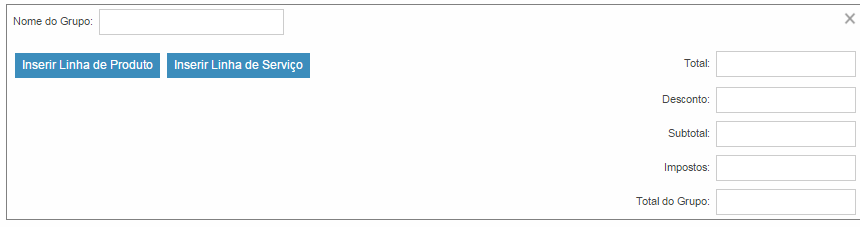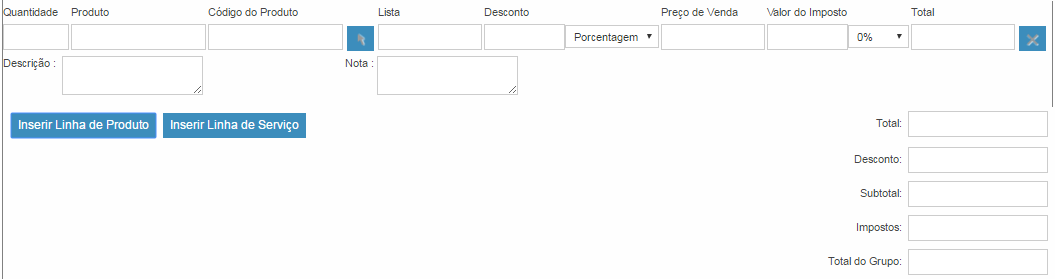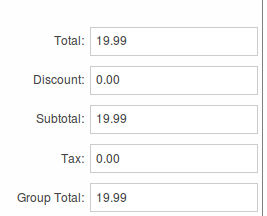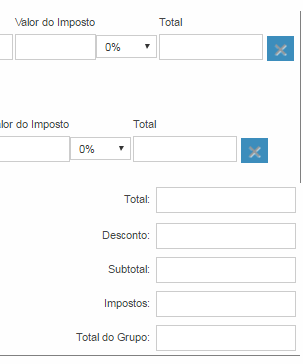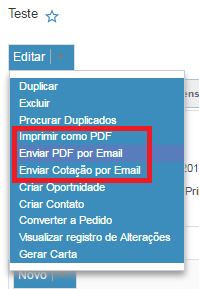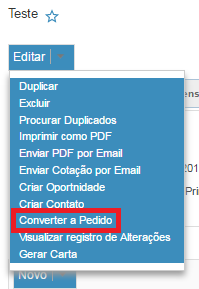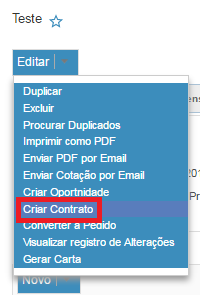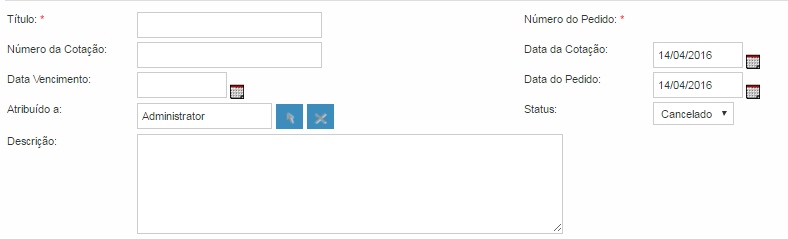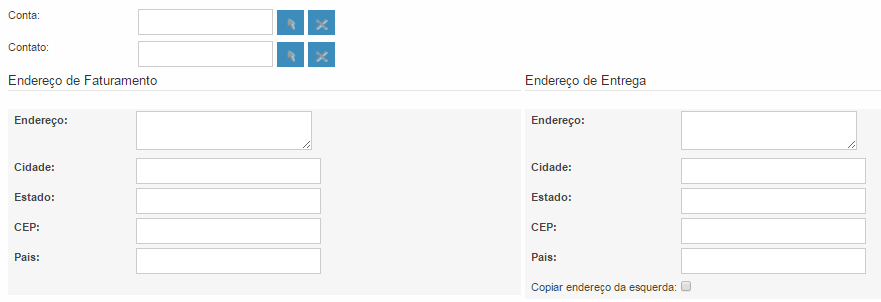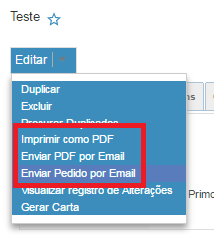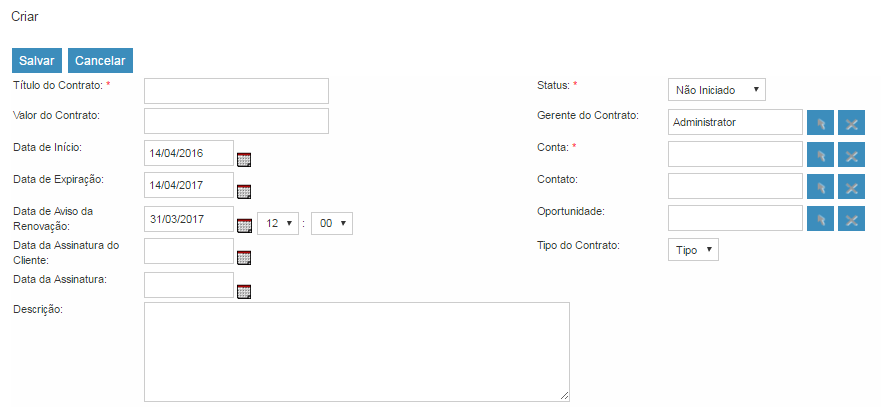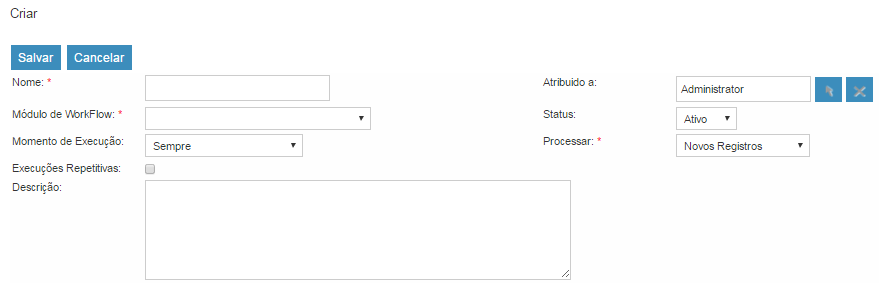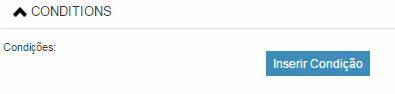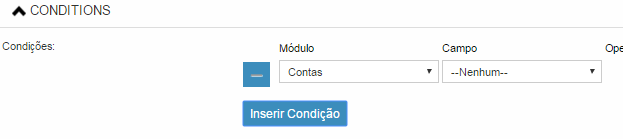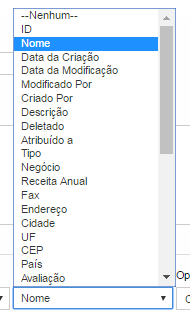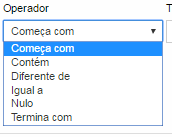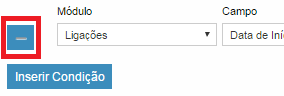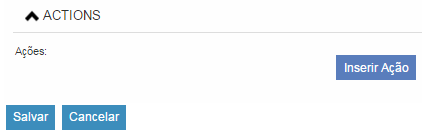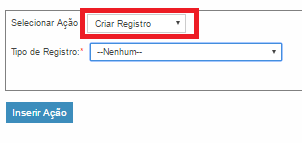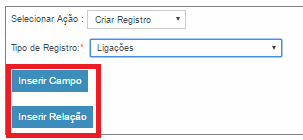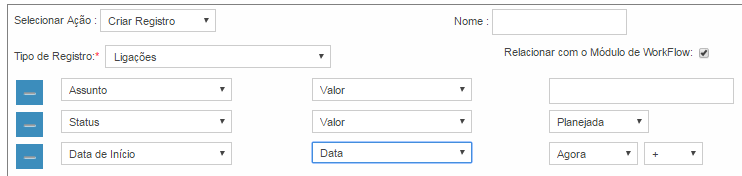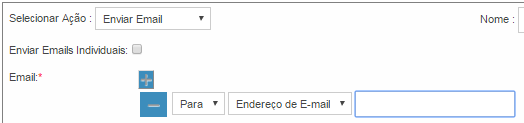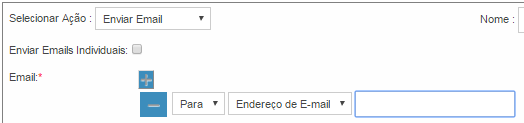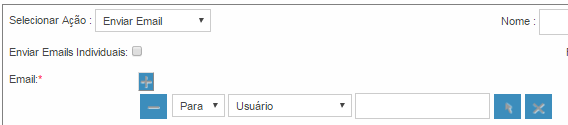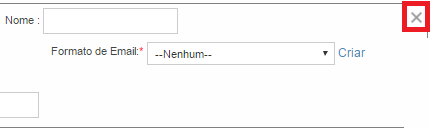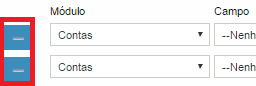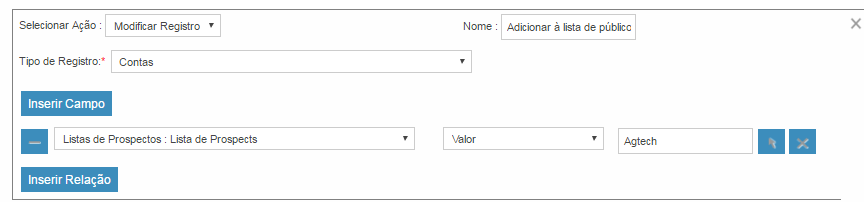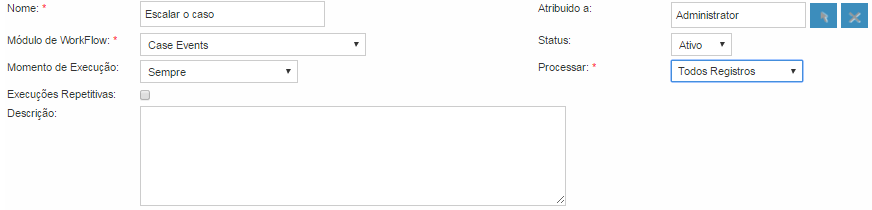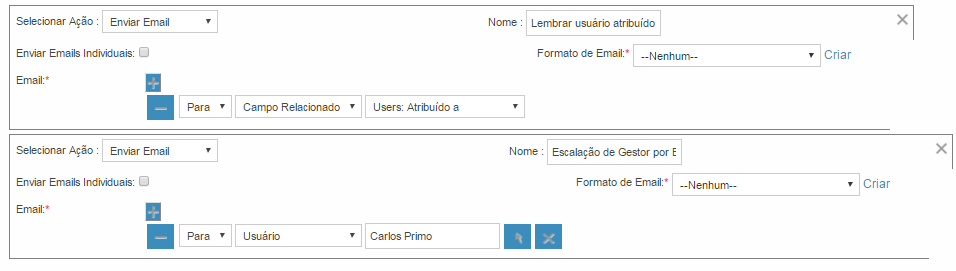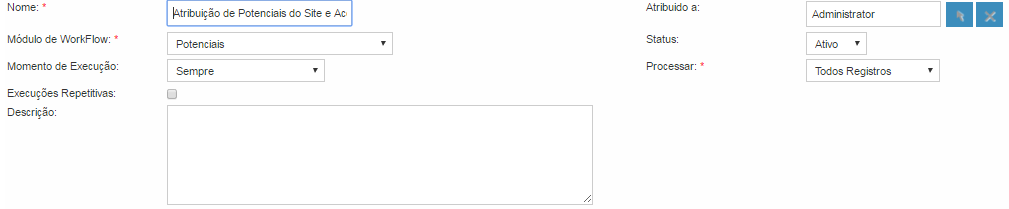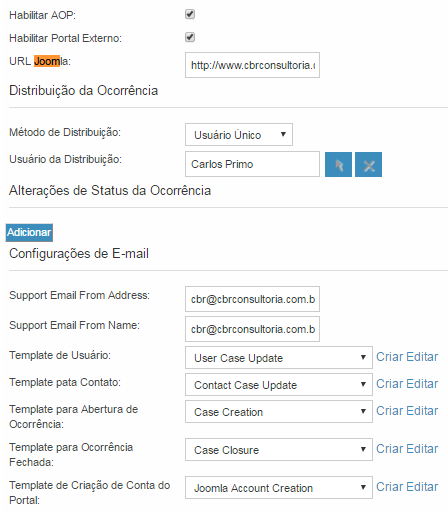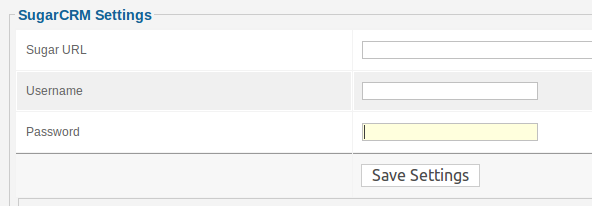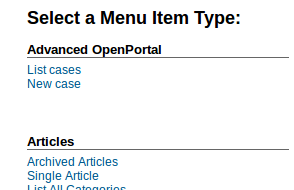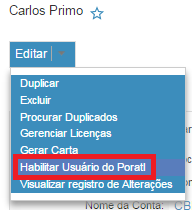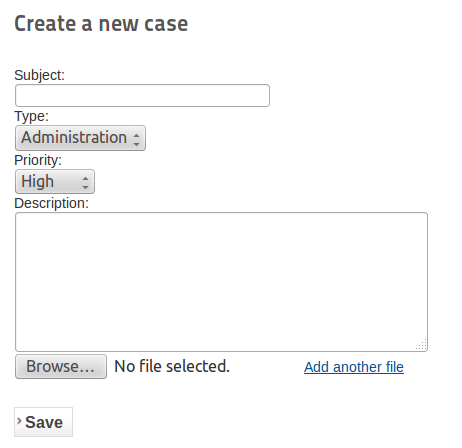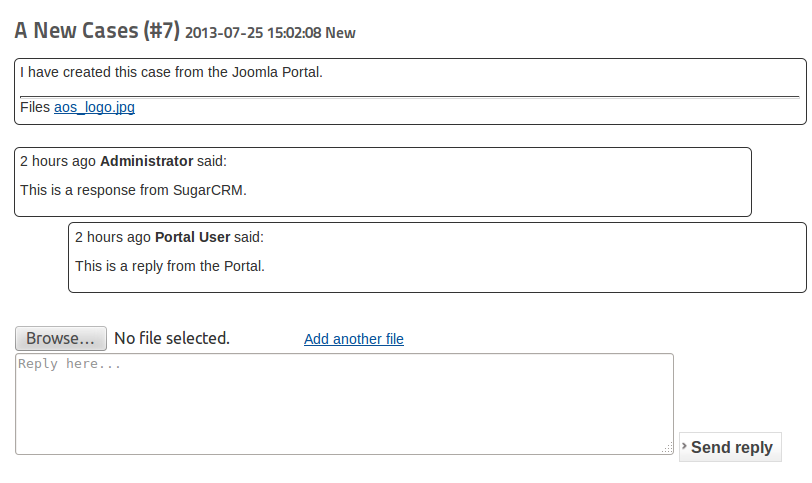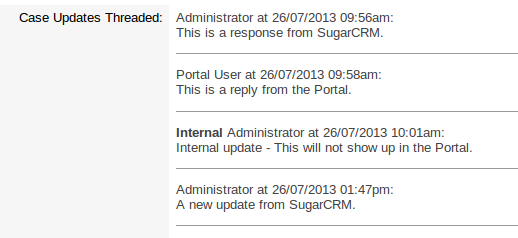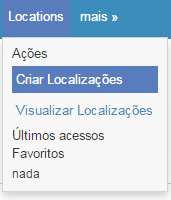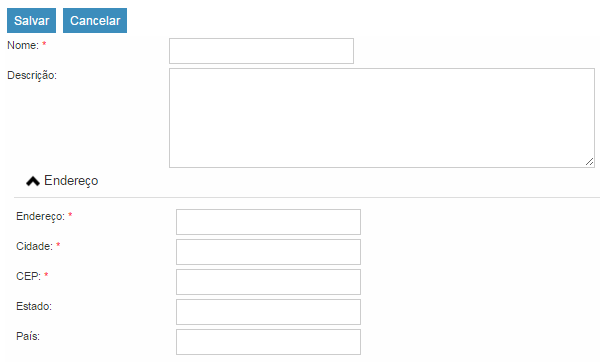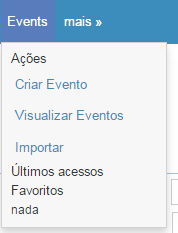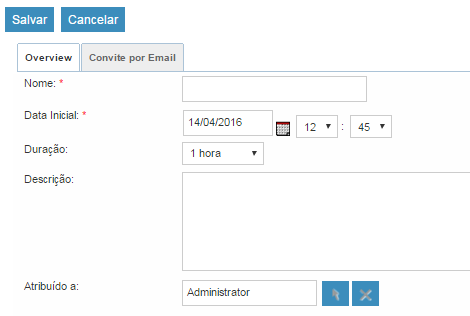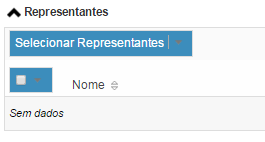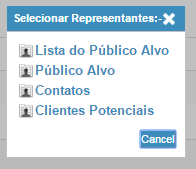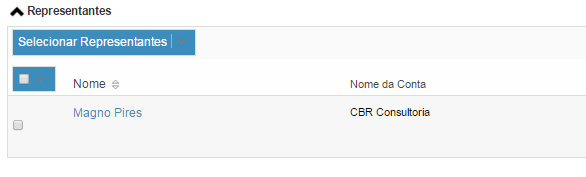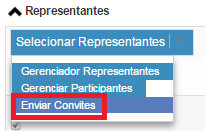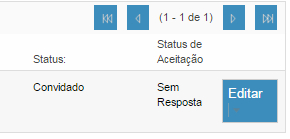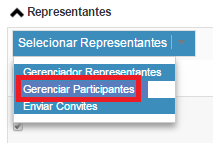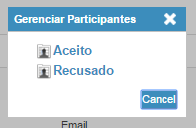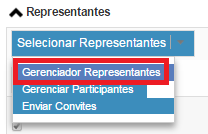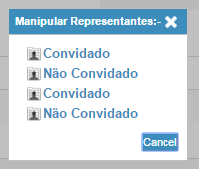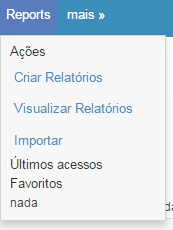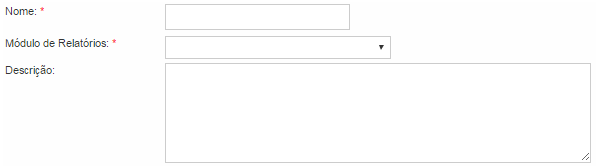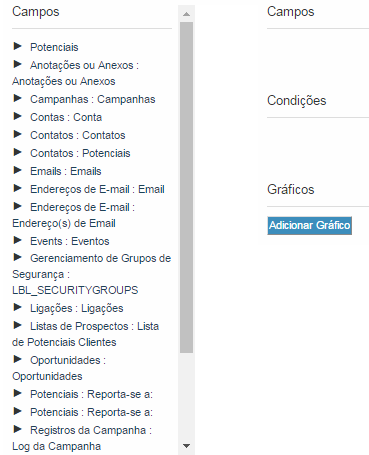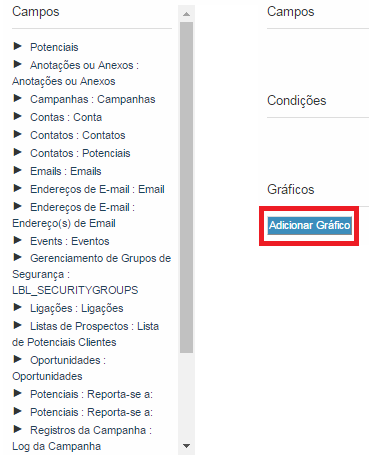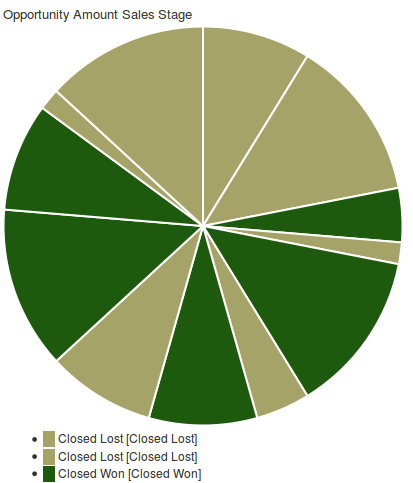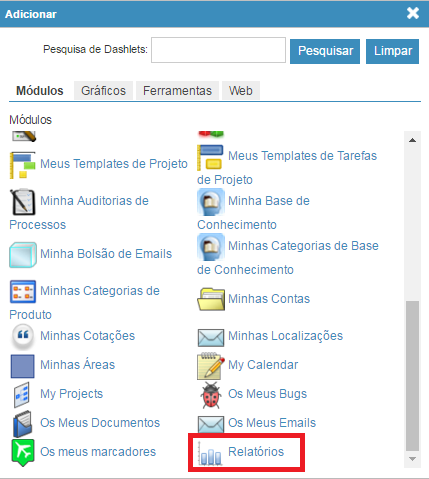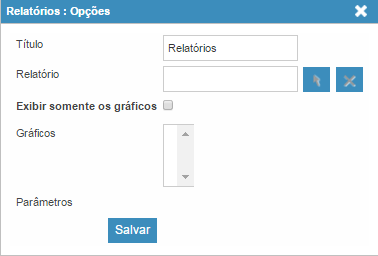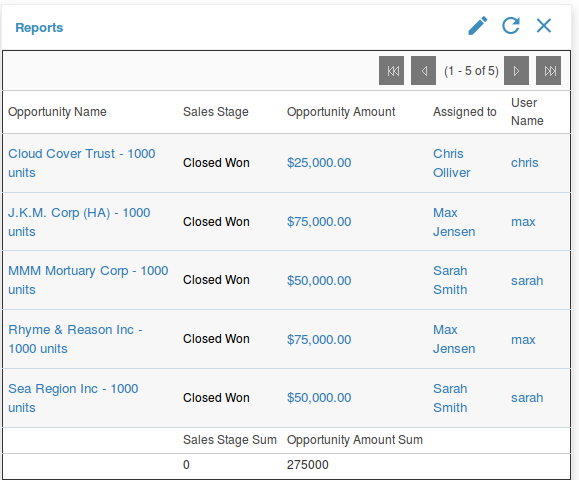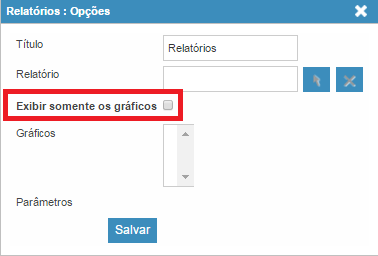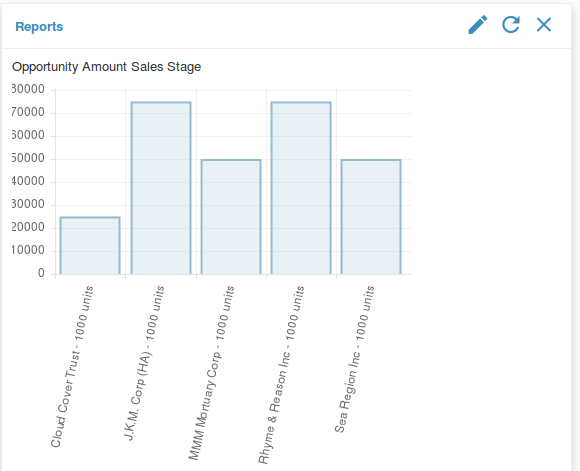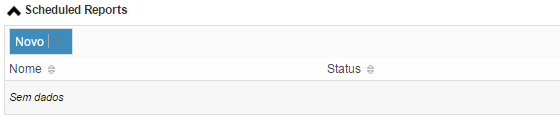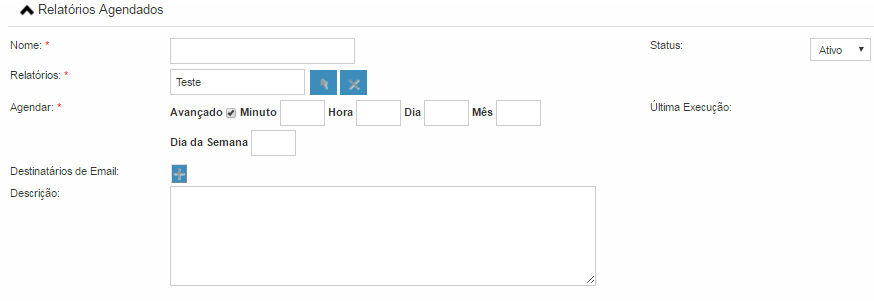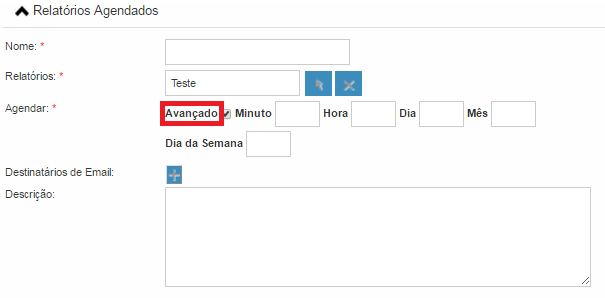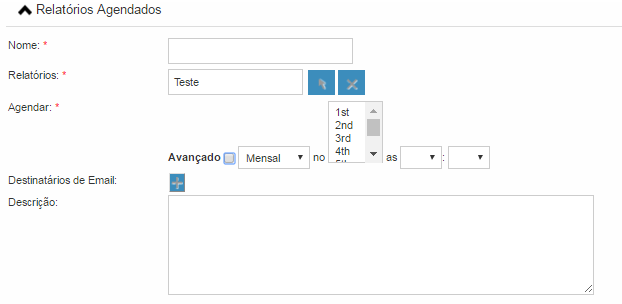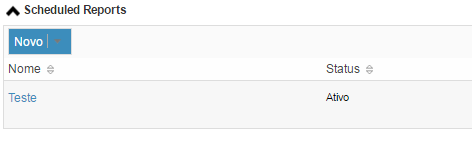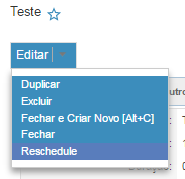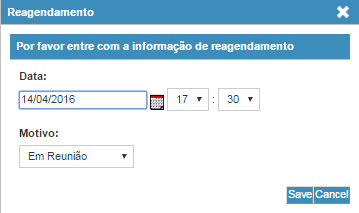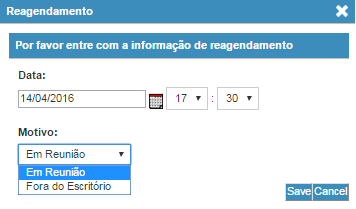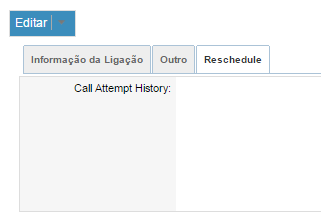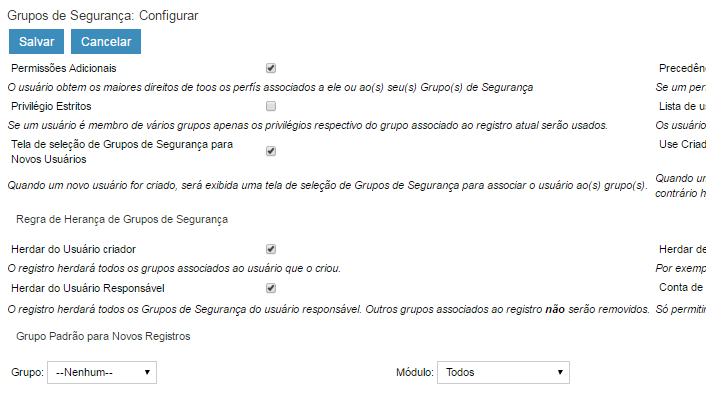Mudanças entre as edições de "Guia do Usuário"
| Linha 1 436: | Linha 1 436: | ||
# Selecione a 'Fonte do Potencial' no dropdown. | # Selecione a 'Fonte do Potencial' no dropdown. | ||
# Mantenha o Operador 'igual a' e o Tipo como 'Valor' | # Mantenha o Operador 'igual a' e o Tipo como 'Valor' | ||
| − | # Em valor, selecione " | + | # Em valor, selecione "Site de Internet" |
Ao concluir estas etapas, o painel de condições deve ficar assim: | Ao concluir estas etapas, o painel de condições deve ficar assim: | ||
| Linha 1 447: | Linha 1 447: | ||
# Dê a ação um nome como por exemplo 'Atribuir a Vendas' | # Dê a ação um nome como por exemplo 'Atribuir a Vendas' | ||
# Adicione uma linha clicando em "Adicionar campo". | # Adicione uma linha clicando em "Adicionar campo". | ||
| − | # Selecione | + | # Selecione 'Atribuído a'. |
# Altere o valor do próximo campo para 'Round Robin' | # Altere o valor do próximo campo para 'Round Robin' | ||
| − | # Altere | + | # Altere o valor do próximo campo para “Usuários do Perfil” |
| − | # Selecione ' | + | # Selecione 'Revenda'. |
Ao concluir estas etapas, o painel de Ações deve ficar assim: | Ao concluir estas etapas, o painel de Ações deve ficar assim: | ||
| Linha 1 467: | Linha 1 467: | ||
# Adicione outro campo, desta vez selecione 'Atribuído a '. Isto irá relacionar o usuário atribuído à chamada. | # Adicione outro campo, desta vez selecione 'Atribuído a '. Isto irá relacionar o usuário atribuído à chamada. | ||
# Você pode adicionar quaisquer outros campos que você desejar na chamada. Para finalizar, clique em "Salvar". | # Você pode adicionar quaisquer outros campos que você desejar na chamada. Para finalizar, clique em "Salvar". | ||
| − | |||
[[Arquivo:144.png]] | [[Arquivo:144.png]] | ||
| Linha 1 536: | Linha 1 535: | ||
Ao visualizar um caso, os usuários do portal podem visualizar todas as atualizações externas tanto pelo Joomla quanto através do SuiteCRM. Quando um usuário do portal atualiza um caso, o usuário do SuiteCRM atribuído ao caso será notificado por e-mail. | Ao visualizar um caso, os usuários do portal podem visualizar todas as atualizações externas tanto pelo Joomla quanto através do SuiteCRM. Quando um usuário do portal atualiza um caso, o usuário do SuiteCRM atribuído ao caso será notificado por e-mail. | ||
| − | '''Criação e Atualização de | + | '''Criação e Atualização de Ocorrências pelo SuiteCRM''' |
| − | Você pode criar e atualizar | + | Você pode criar e atualizar Ocorrências através do SuiteCRM. Para atualizar uma ocorrência existente, os usuários devem escrever no campo 'Atualizar' nos detalhes da ocorrência e clicar em "Salvar". Isto irá publicar a atualização no portal e enviar um e-mail para o contato relacionado a ocorrência. |
[[Arquivo:152.png]] | [[Arquivo:152.png]] | ||
| Linha 1 546: | Linha 1 545: | ||
[[Arquivo:153.png]] | [[Arquivo:153.png]] | ||
| − | Nos detalhes | + | Nos detalhes da ocorrência será visualizado o registo completo da atualização. |
[[Arquivo:154.png]] | [[Arquivo:154.png]] | ||
| − | Contatos adicionais podem ser adicionados usando o | + | Contatos adicionais podem ser adicionados usando o subpainel de Contatos. Todos os e-mails trocados entre o sistema, o contato e você serão anexados ao Histórico. Quaisquer documentos anexos a ocorrência, no portal são visualizados como notas dentro deste sub-painel. |
'''Status Drop Down''' | '''Status Drop Down''' | ||
| − | Dentro | + | Dentro das Ocorrências, você pode especificar um status e um valor. O status determina se a ocorrência está aberta ou fechada. Você pode alterar esses status editando-as através das ferramentas existentes no painel administrativo. Ao adicionar um novo status, é necessário definir o nome do item como "<nome do pai> _ItemName" Por exemplo "Open_New" ou "Closed_Rejected". Todos os valores com um nome de item com o prefixo "Open_" serão exibidos quando o status for Open, o mesmo ocorre em todos com o prefixo "Closed_". |
== Advanced Open Events == | == Advanced Open Events == | ||
| − | === Eventos da | + | === Eventos da Localização === |
| − | O módulo | + | O módulo Localizações é usado para capturar as informações do local ou site onde os eventos são realizados. |
| − | '''Criando | + | '''Criando Localizações''' |
| − | 1. Passe o mouse sobre o módulo | + | 1. Passe o mouse sobre o módulo Localizações na barra de navegação e selecione "Criar Localizações". |
[[Arquivo:155.png]] | [[Arquivo:155.png]] | ||
| Linha 1 601: | Linha 1 600: | ||
3. Após o preenchimento das informações, clique em "Salvar". | 3. Após o preenchimento das informações, clique em "Salvar". | ||
| − | === Adição de | + | === Adição de Representantes === |
1. Vá até os detalhes do evento. | 1. Vá até os detalhes do evento. | ||
| − | 2. Insira os | + | 2. Insira os representantes no subpainel encontrado abaixo de 'Detalhes do evento ". |
[[Arquivo:159.png]] | [[Arquivo:159.png]] | ||
| − | 3. Clique em "Selecionar | + | 3. Clique em "Selecionar Representantes”. Uma lista de opções aparecerá. |
[[Arquivo:160.png]] | [[Arquivo:160.png]] | ||
| Linha 1 614: | Linha 1 613: | ||
4. Selecione a opção apropriada, dependendo de quem deve ser adicionado ao evento. | 4. Selecione a opção apropriada, dependendo de quem deve ser adicionado ao evento. | ||
| − | * Lista | + | * Lista do público alvo - Escolha uma lista de público alvo a ser associado ao evento. Todas as Metas , Leads e Contatos nesta lista de alvos serão adicionados ao evento . |
* Metas – Selecione os alvos a serem associados ao evento . | * Metas – Selecione os alvos a serem associados ao evento . | ||
* Contatos - Escolha os Contatos a serem associados ao evento . | * Contatos - Escolha os Contatos a serem associados ao evento . | ||
| − | * | + | * Clientes Potenciais – Selecione os Leads a serem associados a este evento . |
* Eventos - Selecione um evento para associar os delegados a este. | * Eventos - Selecione um evento para associar os delegados a este. | ||
| Linha 1 627: | Linha 1 626: | ||
| − | === Envio de convites aos | + | === Envio de convites aos representantes === |
| − | 1. Navegue para o subpainel de | + | 1. Navegue para o subpainel de representantes. |
Clique em "Enviar convites". | Clique em "Enviar convites". | ||
| Linha 1 634: | Linha 1 633: | ||
[[Arquivo:162.png]] | [[Arquivo:162.png]] | ||
| − | 3. Será enviado o e-mail de acordo com o template de e-mail selecionado anteriormente, para todos os | + | 3. Será enviado o e-mail de acordo com o template de e-mail selecionado anteriormente, para todos os representantes com status 'Não convidado' |
4. Uma vez selecionado o status será atualizado automaticamente para 'convidado'. | 4. Uma vez selecionado o status será atualizado automaticamente para 'convidado'. | ||
| Linha 1 640: | Linha 1 639: | ||
[[Arquivo:163.png]] | [[Arquivo:163.png]] | ||
| − | 5. Ao clicar em 'reenviar convites' será enviado convites a todos os | + | 5. Ao clicar em 'reenviar convites' será enviado convites a todos os representantes associados ao evento que ainda não responderão. |
| − | === Gerenciamento manual | + | === Gerenciamento manual dos participantes === |
| − | 1. Navegue para o subpainel de | + | 1. Navegue para o subpainel de representantes. |
| − | 2. Selecione os | + | 2. Selecione os representantes desejados. |
| − | 3. Escolha a ação "Gerenciar | + | 3. Escolha a ação "Gerenciar Participantes” |
[[Arquivo:164.png]] | [[Arquivo:164.png]] | ||
| Linha 1 656: | Linha 1 655: | ||
[[Arquivo:165.png]] | [[Arquivo:165.png]] | ||
| − | 5. Isto irá atualizar o status dos | + | 5. Isto irá atualizar o status dos representantes de acordo com o que foi selecionado. |
[[Arquivo:166.png]] | [[Arquivo:166.png]] | ||
| − | ''Nota: O status será atualizado automaticamente caso o | + | ''Nota: O status será atualizado automaticamente caso o representante aceitar este através do link fornecido no template de e-mail.'' |
| − | === Atualizando | + | === Atualizando representantes manualmente === |
1. Navegue para o subpainel de delegados. | 1. Navegue para o subpainel de delegados. | ||
| − | 2. Selecione os | + | 2. Selecione os representantes desejados. |
| − | 3. Escolha a opção " | + | 3. Escolha a opção "Gerenciador Representantes” |
[[Arquivo:167.png]] | [[Arquivo:167.png]] | ||
| Linha 1 676: | Linha 1 675: | ||
[[Arquivo:168.png]] | [[Arquivo:168.png]] | ||
| − | 5. Isto irá atualizar os | + | 5. Isto irá atualizar os Representantes conforme 'Status'. |
[[Arquivo:169.png]] | [[Arquivo:169.png]] | ||
| Linha 1 800: | Linha 1 799: | ||
[[Arquivo:187.png]] | [[Arquivo:187.png]] | ||
| − | Uma vez que você | + | Uma vez que você salvou o registro, este será exibido no subpainel relatórios agendados, nos detalhes. |
[[Arquivo:188.png]] | [[Arquivo:188.png]] | ||
| − | Você pode conferir a última execução do relatório agendado na coluna 'Última Execução' | + | Você pode conferir a última execução do relatório agendado na coluna 'Última Execução' deste subpainel acima. Este é mostrado em formato de data e hora. |
[[Arquivo:189.png]] | [[Arquivo:189.png]] | ||
Edição das 14h44min de 18 de abril de 2016
A Equipe SuiteCRM e Comunidade
É seguro dizer que sem o trabalho constante da equipe SuiteCRM e sua Comunidade, eu não teria a unidade e compromisso de sentar e escrever este guia de usuário. Novas funcionalidades e melhorias para o produto principal são adicionados constantemente para fazer do SuiteCRM o melhor produto Open Source CRM no mundo, e para competir com fornecedores de CRM proprietários tais como o SugarCRM, Salesforce e Microsoft.
Como a comunidade SuiteCRM - eles fornecem relatórios de bugs, correções e testes. A Comunidade está no centro de qualquer projeto Open Source e isso não é diferente com o SuiteCRM. A cada nova versão a comunidade cresce e com ela os benefícios do ecossistema Open Source.
Jason Eggers
Jason Eggers desenvolveu o Security Suite. O Security Suite permite controlar o que os usuários podem acessar. Ele permite que os dados sensíveis sejam visualizados por equipes específicas (grupos)no SuiteCRM. O SecuritySuite oferece alternativas para que você configure o SuiteCRM conforme suas necessidades. Escolha entre uma série de opções de atribuição automática para garantir que os usuários possam sempre acessar os dados específicos de sua alçada. Jason e sua equipe têm contribuído muito para a seção Security Suite desta documentação, para que você conheça a aplicação por dentro e por fora, esta seção é de grande ajuda. A versão premium do Security Suite está disponível em SugarOutfitters. O SugarOutfitters fornece add-ons incríveis, fora de série. Visite o site para obter uma lista completa de módulos terceiros disponíveis para SuiteCRM.
Dale Murray
Dale Murray é o Consultor Principal da SalesAgility. Dale escreveu as guias originais para OpenSales, OpenWorkflow, OpenPortal, OpenEvents e Reschedule. Todos estes módulos foram originalmente desenvolvidos como extensões para o SugarCRM Community Edition, mantidos pela SalesAgility. Cada guia foi totalmente atualizada para incorporar novas funcionalidades para estes módulos, tornando-os disponíveis também para o SuiteCRM.
O que é SuiteCRM?
SuiteCRM é um fork do popular software de Customer Relationship Management(CRM) SugarCRM , desenvolvido e mantido pela SalesAgility. É uma aplicação alternativa livre e de código aberto. Foi lançado em 21 de outubro de 2013 na versão 7.0. A última versão estável até o momento da publicação deste Guia do Usuário é a 7.3.1.
O SuiteCRM já foi baixado mais de 500.000 vezes desde o lançamento. Ele foi adotado pela NHS (National Health Service), que procura promover o uso de sistemas “open source” no serviço nacional de saúde da Inglaterra.
Uma das premissas do projeto SuiteCRM é que toda linha de código escrita no sistema estará disponível em regime de software livre. Desta forma, sempre será uma alternativa open source da classe empresarial, frente aos sistemas proprietários. Um roteiro do projeto está disponível com detalhes sobre o planejamento das melhorias.
Um fórum de apoio público, com mais de 25.000 membros ativos, está disponível prestando suporte gratuito e é regularmente monitorado e atualizado pela equipe do Projeto. Um diretório de extensões, tanto gratuitas quanto pagas, está disponível.
O projeto mantém também o site “suitecrmondemand.com”, trata-se de um serviço de assistência para os utilizadores que procuram rápida implantação e manutenção do SuiteCRM.
Não haverá nenhum software licenciado como parte do projeto gerido pela SalesAgility. Todo o código é livre. Todo o código está disponível para download gratuito. Não planejamos cobrar pelo acesso ao código. É e sempre será livre e open source, independente da versão.
Quem é SalesAgility?
SalesAgility é uma consultoria open source credenciada-ISO focada em Customer Relationship Management (CRM). Pioneiros na adoção do SuiteCRM Community Edition, tornaram-se criadores e mantenedores do “fork” oriundo do SugarCRM.
Com mais de 300 implantações de SuiteCRM e diversos projetos referentes, a SalesAgility é referência mundial em CRM de código aberto. Os clientes incluem governos, pequenas e médias empresas em nível global.
A SalesAgility tem uma missão clara:
"Nosso objetivo é inovar e oferecer soluções avançadas em SuiteCRM acompanhando sempre o crescimento da oferta de serviço e suporte ao cliente."
"Acreditamos que o código aberto está entre os melhores interesses de nossos clientes e vamos continuar a construir, inovar, evangelizar e proporcionar melhores modelos de trabalho para a comunidade de código aberto."
O que é o Guia do Usuário?
O Guia do SuiteCRM foi escrito para o usuário final. Este guia cobre o uso do SuiteCRM de ponta-a-ponta. Vamos explorar todas as áreas desde o básico (entrar no Sistema) até criação de “workflows” automatizados e relatórios.
O Guia do Usuário SuiteCRM é dividido em vários capítulos. Estes capítulos são ordenados de forma que você progrida continuamente o uso do CRM. Os capítulos contêm sub-seções que esclarecem qualquer dificuldade, explicando como otimizar o uso do sistema para gerir com eficácia suas vendas.
Os leitores do Guia do Usuário do SuiteCRM não precisam ter conhecimento de desenvolvimento ou uso prévio do SuiteCRM. É aconselhável que você saiba operar um computador, que esteja familiarizado com a navegação na internet e que o SuiteCRM já esteja instalado e configurado.
Introdução
Autenticando-se no SuiteCRM
O SuiteCRM permite aos usuários fazerem logon usando seu usuário e senha, fornecidos a você pelo administrador do sistema.
Antes de autenticar-seno SuiteCRM, você selecione o idioma que deseja usar. Há muitos idiomas disponíveis e também pacotes de idiomas adicionais.
Depois de ter escolhido o seu idioma, basta informar seus dados (login e senha) para autenticar-se no CRM.
Esqueceu sua senha?
Se os usuários esquecerem a senha, basta clicarem na opção 'Esqueceu sua senha' para reenviá-la ao endereço de e-mail associado à conta. Clicando no botão 'Esqueceu a senha?' serão redirecionados para o formulário de recuperação de senha.
Resumo
Neste capítulo, explicamos como acessar o SuiteCRM através do formulário de autenticação (tela inicial). Também orientamos sobre como usar o formulário de recuperação de senha, caso esta for perdida ou esquecida.
No próximo capítulo explicaremos sobre o Wizard, que lhe permite definir as preferências de utilização do SuiteCRM.
User Wizard
O User Wizard lhe possibilita personalizar a página inicial, visualizada logo após a autenticação. É possível selecionar vários formatos para os dados que serão exibidos no SuiteCRM, lembrando que estas personalizações são vinculadas especificamente ao seu login de usuário.
Bem-vindo ao SuiteCRM
Em seu primeiro acesso será visualizado a página de boas-vindas. Clique em "Avançar" para configurar suas preferências de usuário.
Sua Informação
Nesta tela você pode fornecer informações sobre si mesmo. Ao fornecer essas informações, outros usuários do sistema visualizarão seu nome completo, endereço de e-mail e detalhes para contato. Os campos marcados com uma estrela vermelha (*) são campos obrigatórios, e como tal precisam ser preenchidos com dados válidos antes de prosseguir.
Depois de ter preenchido todas as informações sobre esta página, clique em "Avançar" para avançar para a próxima etapa do assistente.
Sua Localidade
Nesta tela, você pode especificar as configurações de localidade preferencial.
Seleção de moeda
Selecione a moeda que você deseja que seja exibido para todos os campos de moeda existentes no SuiteCRM. As opções de moeda são preenchidos a partir das opções adicionadas pelo administrador do sistema. Se há opções de moeda que você precisa, mas não vê, por favor contate o administrador.
Formato de data
Escolha o formato da data que deseja exibir para todos os campos deste tipo no SuiteCRM. Há muitas opções de formato diferentes disponíveis, específicos para o seu usuário. Este formato também se aplica aos campos de data e hora.
Fuso horário
Selecione o fuso horário que deseja usar no SuiteCRM. Isto permite-lhe adaptar o uso do SuiteCRM de acordo com sua localidade, de qualquer lugar do mundo. Se você estiver viajando entre vários países, você pode alterar o fuso horário a qualquer momento em suas Preferências do usuário, mesmo depois de concluir o assistente de configuração. Isto lhe possibilita visualizar qualquer registo do Sistema no horário da localidade.
Formato de nome
Selecione o formato de nome que você deseja exibir para todos os campos deste tipo no SuiteCRM. Isto é aplicável a diversos módulos que contenham este campo, e lhe permite definir o formato de sua preferência.
Depois de ter especificado todas as suas preferências de localidade, clique em "Próximo" para avançar para o ultimo passo do Wizard.
Último Passo
Na etapa final do Wizard você visualiza diversos links úteis para aprender mais e obter apoio no site do SuiteCRM. É possível retornar para os passos anteriores através do botão "Voltar",caso deseje corrigir alguma informação ou configuração fornecida em etapas anteriores.
Clicando em "Concluir" você irá completar o Wizard. Será visualizado o formulário para autenticação no SuiteCRM.
Resumo
Neste capítulo nós explicamos sobre os primeiros passos contidos no Wizard. Cujo lhe permitiu definir as suas preferências de utilização do SuiteCRM.
No próximo capítulo, abordaremos o gerenciamento de contas de usuários, como atualizar os detalhes do usuário, selecionar temas, alterar senhas e muito mais.
Administrando Contas de Usuário
Há diversas opções de configuração de conta disponíveis. Você pode ver / modificar as preferências, clicando em seu nome na parte superior direita do menu de navegação.
Guia Perfil
Depois de clicar para visualizar suas preferências você será levado para a guia "Perfil", que lhe dá uma visão geral sobre sua conta, tais como nome de usuário, Nome, Sobrenome, Título etc.
Guia senha
Ao clicar na guia 'Senha', você será direcionado à página para alteração de sua senha de usuário. Para alterar a senha é necessário especificar a atual, informar uma nova e confirmá-la logo abaixo. Recomenda-se que a nova senha seja a mais segura possível, de acordo com os requisitos mínimos (a senha deve conter pelo menos um carácter maiúsculo, um minúsculo, um numérico e no mínimo 8 caracteres totais).
Se você esqueceu sua senha e não consegue autenticar-se, basta clicar no link “esqueceu sua senha?” na página inicial. Para mais detalhes, retorne à seção Introdução deste Guia.
Temas
Você pode facilmente gerenciar o tema utilizado para exibição do SuiteCRM através da guia Temas. Esta guia lhe permite selecionar o tema desejado, e também mostra uma imagem de pré-visualização do tema (inclusive os temas adicionais, caso tenha instalado).
Guia Avançado
A guia Avançado fornece-lhe as preferências definidas durante os passos do Wizard. Isso lhe possibilita alterar qualquer uma das suas preferências de usuário, caso deseje corrigir alguma informação ou simplesmente alterá-los posteriormente.
Redefinindo as preferências de usuário
Você pode redefinir suas preferências de usuário, clicando no botão "Redefinir Preferências do Usuário” em seu perfil.
Logo após, será solicitado confirmação com a seguinte mensagem: "Tem certeza de que deseja redefinir todas as suas preferências de usuário? Aviso: Isso também irá desconectá-lo da aplicação".., clique em 'OK' ou 'Cancelar'. Se você clicar em 'OK', você será desconectado e terá que re-autenticar-seno SuiteCRM.
Redefinir a página inicial do usuário
Você pode redefinir sua página inicial para o padrão do sistema, clicando no botão "Redefinir Página Inicial” em seu perfil. Isso irá redefinir os dashlets, painel de preferências e layouts para o padrão do sistema.
Ao clicar no botão,será solicitado confirmação, com a seguinte mensagem: "Tem certeza de que deseja redefinir sua página inicial?". Clique em 'OK' ou 'Cancelar', de acordo com o desejado.
Resumo
Neste capítulo, nós explicamos sobre a administração de contas de usuários. Isto permite-lhe administrar suas informações de perfil, modificar / redefinir as preferências do usuário e muito mais.
No próximo capítulo, lhe orientaremos sobre as Interfaces do sistema. Estas informações lhe possibilitarão aprender ainda mais sobre as funcionalidades e processos do SuiteCRM.
Interface de Usuário
Antes de avançar para a compreensão da estrutura e funcionalidades do SuiteCRM, explicaremos sobre suas interfaces,possibilitando-o familiarizar-se com a terminologia usada e o painel de navegação do SuiteCRM. Há muitos elementos na interface, por isso o dividimos em várias seções abaixo.
TA capacidade de visualizar facilmente e navegar pelas diferentes áreas do SuiteCRM é fundamental para a melhoria da produtividade e adoção da ferramenta pelo usuário. O SuiteCRM tem uma interface limpa, com vários elementos que explicaremos nesta seção.
O menu de navegação superior possui as principais opções utilizadas para navegar entre os módulos, criar e gerenciar registros. O layout padrão do menu superior possui uma lista com 10 módulos. A ordenação deste menu é determinada pela configuração existente em “Admin → Módulos de Exibição e sub painéis”. O menu de navegação superior tem seis elementos. Esses são:
- CRM Name - Este é o nome do CRM especificado durante a instalação. Por padrão chama-se SuiteCRM.
- Módulo Menu - Este lista ou agrupa os módulos, dependendo da preferência do usuário. Possibilita a navegação dos usuários pelos módulos existentes no CRM.
- Contagem de notificações da área de trabalho - Mostra o número de notificações não lidas da área de trabalho do usuário. Ao clicá-lo, permite que o usuário os gerencie. Para mais detalhes sobre estas notificações, consulte a seção “Notificações da Área de Trabalho”neste guia do usuário.
- Criação rápida - Permite a rápida criação de registros no CRM, de acordo com o módulo escolhido.
- Pesquisa - Permite aos usuários procurarem registros no CRM de acordo com a palavra ou texto informado.
- Menu do usuário - Exibe o nome do usuário conectado no momento. Há um menu “dropdown” que dá aos usuários acesso a diversas funcionalidades, seu perfil, página e um link para sair do sistema.
Para visualizar um módulo, você pode clicar no nome dele. Será visualizado uma lista com as opções deste módulo. Para maiores detalhes sobre estas visualizações, leia a seção Exibições deste guia do usuário.
Posicionando o mouse sobre um nome de módulo, após alguns segundos será visualizado um menu “dropdown”. Este dropdown exibe as ações e registros recentes deste módulo.
Você pode editar os registros exibidos na seção Recentemente Visto do dropdown, clicando no ícone de lápis. Isto lhe possibilitará editar o registro em questão.
Há também uma estrutura de navegação agrupados em guias para o SuiteCRM. Os usuários podem definir esta opção em suas preferências. Para maiores detalhes sobre como modificar as preferências do usuário, consulte a seção “Administrando Contas de Usuário” deste guia.
O menu de navegação com guias agrupadas dá ao usuário a capacidade de agrupar diversos módulos dentro de uma guia única, como a guia “Vendas” abaixo.
Criação rápida
Clique no ícone mais '+' no menu de navegação superior para acessar as opções de criação rápida. Trata-se de uma lista de módulos comumente usados com a capacidade de criar novos registros nestes módulos, de qualquer lugar.
Barra Lateral
A barra lateral está relacionada ao tema e é configurável pelo usuário. Ela pode ser expandida ou retraída, clicando no botão destacado abaixo.
Ações
Neste encontramos disponíveis as ações para o módulo que você está vendo. Por exemplo, se estiver visualizando o módulo de Contas, as ações exibidas são: Criar conta, visualizar Contas, importar Contas. Isto proporciona-lhe acesso fácil, com apenas um clique.
Últimos Acessos
Esta seção exibe os últimos 10 registros recentes. Estes são organizados conforme último registro (sempre no topo). Isso possibilita visualização rápida e fácil acesso através da barra lateral. Há também a opção de edição através do lápis, que o possibilitará editar o registro.
Página
A página inicial é a primeira página que é exibida após a autenticação. Esta possui vários elementos customizáveis, como os Dashlets, Dashboards e a barra lateral.
Dashlets
Dashlets são seções configuráveis pelo usuário, exibidos na página inicial que dão uma visão geral dos registros e atividades na página inicial (visualizada após a autenticação). Isto é útil para as equipes de vendas e suporte, pois reduz o número de cliques necessários para ver / modificar dados. Os Dashlets podem ser arrastados e soltos dentro da página inicial. É possível adicioná-los através do link "Adicionar Dashlets '.
Ao clicar no link "Inserir Dashlets”, será visualizado um pop-up que lhe permite escolher entre uma infinidade de dashlets além dos vistos por padrão na página inicial.
Para adicionar um dashlet, basta clicar no link. Este será adicionado na página inicial. O pop-up permanecerá aberto para adição de mais dashlets. Para finalizar, basta fechar o pop-up.
É possível modificar os dashlets clicando no ícone de lápis, no lado superior direito dele.
Ao clicar no lápis, será visualizado um pop-up. Este possui todas as opções que configuram o dashlet.
Depois de ter feito as alterações necessárias no contexto de configuração do dashlet, você pode clicar em "Salvar" para aplicar as alterações ou cancelar se quiser reverter à configuração atual.
Nota: Alguns dashlets exigem que a home page seja recarregada. Você será notificado, se for o caso.
Dasboard
Esta funcionalidade é nova no SuiteCRM. Os dashboards são configuráveis por usuário e pode ser adicionado ou removido, semelhante ao funcionamento dos dashlets. Para adicionar, clique no botão "Adicionar Tab" na página inicial.
Ao clicar em "Adicionar Tab”, será aberto um pop-up na página inicial. Isto permite aos usuários especificar um nome para a tab e também quantas colunas são obrigatórias no dashlet. Você pode optar por uma, duas ou três colunas.
Depois de ter especificado estes detalhes, clique em 'Salvar' ou 'Cancelar' para desfazer as alterações. Caso salve as alterações, a tab será exibida na lista existente na página inicial do usuário. Você pode então adicionar seus Dashlets.
Para excluir a guia, clique no 'x'. Será solicitado confirmação. Nota: A tab ‘Dashboard Principal' é padrão e não pode ser removida. No entanto, é possível configurar os dashlets que são exibidos nele.
Pesquisa
O campo de pesquisa é um aspecto vital do CRM, pois permite definir rapidamente o que é que você quer ver. Geralmente CRM’s possuem um grande volume de dados, e nestas ocasiões é importante refinar a busca pela informação desejada. Nas seguintes sub-seções, vamos orientá-lo sobre as várias opções de busca disponíveis para você.
Pesquisa Global
Você pode pesquisar todos os registros dentro do CRM utilizando a funcionalidade de pesquisa global. Você pode procurar por registros usando a barra de pesquisa existente no menu de navegação principal (topo).
Após informar o termo de pesquisa, basta pressionar a tecla Enter ou clicar no ícone da lupa. Assim visualizará os registros correspondentes aos critérios selecionados, categorizados por módulo.
Outros módulos podem ser adicionados à pesquisa global pelo administrador do sistema.
Full Text Search
O SuiteCRM possui opção para ativar ou desativar a pesquisa global Full Text Search (ao invés de usar somente uma palavra chave). Ao ativar o “Full Text Search”, os termos de pesquisa são indexados pelo framework Zend Lucene. O funcionamento da pesquisa é muito semelhante à pesquisa padrão, exceto pelo fato de possibilitar a procura de texto dentro de documentos e outros arquivos.
Nota: Os administradores do sistema podem ativar / desativar o recurso “Full Text Search” clicando em Configurações AOD no painel administrativo.
Isto irá mostrar a opção AOD para ativar / desativar o Full Text Search.
A pesquisa com Full Text Search retornam resultados um pouco diferentes da pesquisa padrão, em ordem de pontuação. Os registros são marcados de acordo com a forma que você combinar os critérios de pesquisa - de 0-100% (última coluna “pontuação”, na figura abaixo).
Pesquisa Básica
A pesquisa básica está disponível em todos os módulos do CRM. Por padrão, permite aos usuários pesquisar os registros por palavras-chave.
Este recurso também permite aos usuários marcarem a caixa de seleção "Apenas os meus itens". Ao marcá-lo, a pesquisa só retornará registros atribuídos ao usuário atualmente logado.
Depois da pesquisa, esta será salva automaticamente para uso posterior. Ou seja, você pode navegar livremente pelos registros e módulos do CRM sem se preocupar em perder a última pesquisa realizada. Para limpar a pesquisa, basta clicar em "Limpar" e em seguida "Pesquisar", caso queira pesquisar novamente. Isto limpará quaisquer pesquisas salvas, retornando assim os resultados padrão definidos nas preferências do usuário para esse módulo.
Nota: Os administradores do sistema podem modificar os campos da pesquisa básica no Studio.
Pesquisa Avançada
A pesquisa avançada está disponível em todos os módulos do CRM. Este recurso fornece-lhe uma pesquisa mais detalhada dos registros. Ou seja, disponibilizará mais campos para refinar sua pesquisa.
É possível adicionar mais campos na Pesquisa Avançada, expandindo o painel 'Opções de layout'.
Clique no campo que deseja exibir / ocultar e use as setas para mover esses campos entre as seções. Isso lhe permite exibir / ocultar colunas para personalizar ainda mais sua Pesquisa Avançada.
As Pesquisas Avançadas podem ter muitos campos e critérios específicos. Por esta razão, é possível salvar os seus critérios de pesquisa avançada para facilmente preenchê-lo no futuro.
Para carregar uma pesquisa salva, selecione-a no dropdown e clique em" Pesquisar ". O sistema retornará os resultados correspondentes aos critérios especificados nesta pesquisa.
Nota: Os administradores de sistema podem modificar estes campos de Pesquisa Avançada no Studio.
Exibições
O CRM lhe oferece diversas formas de visualização. Estas visualizações são estruturadas para apresentar-lhe as informações mais importantes durante a gestão de seus registros. As três principais formas de visualização são:
- Listagem
- Detalhes
- Edição
Todos estas visualizações têm fins específicos e estão descritos nas sub-secções abaixo.
Listagem
Esta é a visão apresentada quando você navega pelo módulo desejado.Ou seja, visualiza a lista de registros.
Na lista de registros há disponíveis algumas ações que lhe possibilita gerenciar os registros. São eles:
- Pesquisa - oferece-lhe a capacidade de realizar pesquisas básicas ou avançadas, como explicadas anteriormente na seção Pesquisa.
- Classificação de Registros–basta clicar no nome da coluna. Isto irá classificar os registros na lista de forma ascendente ou descendente. Para mudar a ordem da lista, basta clicar novamente na mesma coluna.
- Ver Registros – clique em qualquer link para visualizar os detalhes deste registro.
- Editar Registros - clicando no ícone de lápis será possível editar este registro.
- Excluir Registros - você pode selecionar os registros e, em seguida, clicar na opção de exclusão. Isto irá excluir os registros selecionados, deste módulo.
- Atualizar Registros em Massa–é possível também selecionar os registros e, em seguida, clicar na opção de atualização em massa. Isto irá atualizar todos os dados selecionados de uma única vez, de acordo com a alteração desejada.
- Mesclar Duplicados–esta opção lhe possibilita mesclar os registros duplicados.
Visão Detalhada
Esta é a visão obtida quando clicamos em qualquer registro. Temos acesso imediato aos detalhes do registro desejado.
Nos detalhes há muitas opções que você pode usar para visualizar / gerenciar os dados. Estes são específicos do módulo que você está vendo. As opções padrão visualizadas nos detalhes são:
- Editar - permite editar o registro que você está vendo.
- Duplicar – ao clicar nesta opção, o registro em questão é duplicado.
- Excluir - permite a exclusão do registro visualizado. Após excluir o registro, você é redirecionado à lista de registros.
- Procurar Duplicados - procura registros duplicados no módulo em questão.
- Visualizar Registro de Alterações - permite-lhe visualizar as alterações em campos auditados.
Nota: Para definir campos como auditados e encontrar registros duplicados, entre em contato com o administrador do sistema e reporte os campos desejados.
Os campos com hiperlink são clicáveis. Isto abrirá os detalhes desse registro.
Os detalhes são exibidos em blocos no SuiteCRM. Isto significa que há um mínimo de rolagem da tela e os dados são classificados para cada módulo no bloco apropriado.
Nota: Os administradores do sistema podem optar por exibir dados em qualquer guias ou painéis. Você pode entrar em contato com o administrador para obter mais informações sobre o gerenciamento de layouts e visualizações.
Edição
Esta é a visão que você tem ao editar qualquer registro.
O modo de edição permite alteração nas informações do registro. Isso permite atualizar os dados existentes ou adicionar / remover os dados. Depois de ter feito as mudanças no modo de edição, basta clicar em "Salvar" para aplicar as alterações ou 'Cancelar' para nada alterar e retornar a tela de detalhes. Há também o botão "Visualizar Registro de Alterações”, que permite visualizar os campos auditados que sofreram alteração.
Gerenciamento de Registros
Até então explicamos as diversas formas de visualização dos registros e agora avançaremos para a gestão destes registos. Nesta seção, vamos explicar sobre todas as formas possíveis para a administração do registro,permitindo-lhe uma maior eficácia na gestão dos dados de seus clientes.
Criação de registros
A criação do registro se dá de diversas formas dentro dos módulos. Confira abaixo.
Ao clicar no botão criar, você será levado para a tela de criação. Esta é essencialmente a tela que explicamos antes, na seção Exibições. Esta tela lhe permite preencher os dados que deseja registrar. Os campos com asterisco vermelho (*) são obrigatórios. A validação é executada de modo que um registro não pode ser salvo no CRM enquanto estes não forem preenchidos.
Depois de ter preenchido todos os dados para o registro, salve o registro. Logo após, você será redirecionado para a exibição do registro criado (tela de detalhes).
Edição de registros
Você pode editar os registros dentro de cada módulo de várias maneiras diferentes. Repare nas figuras abaixo.
Uma vez que você clica no botão Editar (lápis), será visualizado a tela de edição. Isso lhe permite editar / preencher os dados deste registro.Os campos com o asterisco vermelho (*) são obrigatórios. Um registro não pode ser salvo enquanto estes campos obrigatórios não forem preenchidos.
Depois de ter editado / inserido os dados do registro, basta salvá-lo.Os dados serão atualizados de acordo com o inserido. Em seguida você será redirecionado para a tela de detalhes deste registro e logo visualizará as alterações que foram feitas.
Excluir registros
Você pode excluir os registros dentro dos módulos tanto na exibição da lista quanto na visualização dos detalhes. Detalhamos abaixo nas figuras. Confira.
Excluindo através do detalhe
É um processo simples. Basta clicar em "Excluir".
Quando você clica no botão de exclusão, será aberto um pop-up que irá pedir-lhe confirmação.
Basta confirmar clicando em OK ou Cancelar para retornar à tela de detalhes do registro em questão. Ao confirmar, o registro será excluído. Se você excluir o registro, serás redirecionado à lista de registros do módulo.
Excluir através da listagem
Para excluir registros através da lista, basta selecionar os registros desejados marcando-os na caixa à esquerda. Você pode selecionar os registros individualmente, usar a opção“Selecionar Página” para selecionar todos os registros somente da página que está sendo visualizada no momento, ou ainda "Selecionar Tudo”para selecionar todos os registros do módulo atual (todas as páginas).
Após selecionar os registros desejados, basta clicar no botão “Excluir”. Será visualizado um pop-up exibindo o número de registros que serão excluídos e pedindo-lhe vossa confirmação.
Basta selecionar OK para confirmar as exclusões ou Cancelar para retornar a tela de detalhes do registro e cancelar as exclusões. Caso confirmar as exclusões, serás redirecionado à listagem de registros do módulo atual.
Atualização em massa
É possível atualizar registros em massa através da lista de registros do módulo. Para isso, basta selecionar os registros desejados e em seguida clicar em “Atualização em Massa” no menu suspenso (na seta baixa, ao lado do botão de exclusão).
Após clicar nesta opção, será visualizado um bloco na parte inferior que lhe possibilitará a inserção/seleção das informações nos campos que desejas atualizar em massa.
Depois de ter preenchido estes campos, basta clicar em “Atualizar” ou “Cancelar”. Ao cancelar, serás redirecionado à listagem dos registros.Caso confirmar a atualização em massa, todos os registros selecionados serão atualizados conforme desejado.
Mesclando registros
Você pode mesclar registros através da listagem ou através do detalhe do registro, se você procurar por registros duplicados.
Para mesclar os registros, basta selecioná-los na lista e clicar em “Mesclar Duplicados” no menu suspenso (ao lado do botão Excluir).
Depois de clicar em “Mesclar”, será visualizado a tela de mesclagem onde vemos o registro primário e os duplicados.
Basta selecionar o registro que desejas que seja considerado primário,clicando no botão "Definir Como Principal" à direita da exibição da mesclagem. É possível também mover dados a partir dos registros duplicados para o registro primário, utilizando os botões “<<”. Neste exemplo, nós movemos o Nome e Sobrenome do registro duplicado para o registro primário.
Depois de ter feito as alterações necessárias na tela de mesclagem, basta clicar em "Salvar Mesclagem” ou “Cancelar”. Clicando em cancelar, todas as alterações serão descartadas e serás redirecionado à listagem dos registros deste módulo. Caso optar por prosseguir com a mesclagem dos registros, basta clicar em “Salvar Mesclagem” para continuar o processo.Será visualizado uma mensagem de confirmação, conforme segue.
Escolha 'OK' ou 'Cancelar'. Caso cancelar, todas as alterações serão descartadas e voltará à listagem dos registros deste módulo. Ao clicar em 'OK', a mesclagem será confirmada e você será redirecionado à tela de detalhes do registro mesclado.
Como visto no exemplo, a fusão foi concluída com êxito. O Nome e sobrenome foram atualizados, e todos os outros dados foram mantidos.
Importação de registros
É possível importar os dados para o CRM graças ao assistente de importação do SuiteCRM, que é muito fácil de usar. Há muitas dicas e sugestões que lhe possibilitam aprender a usar o assistente de importação.
Características do Assistente de Importação
Existem algumas características que facilitamo mapeamento dos dados aos campos do SuiteCRM. Este mapeamento pode ser salvo para utilização futura. Segue abaixo as principais características do assistente de importação:
- Utilização de TemplateCSV. Trata-se de um modelo gerado pelo próprio SuiteCRM para facilitar a importação dos dados. Use-o para mapear os dados e importá-los ao sistema. Basta baixá-lo através do link existente na tela de importação.
- É possível salvar o mapeamento dos campos e também criar novos campos para receber a informação que desejas importar durante o processo.
- Você pode também receber as informações importadas diretamente em campos do tipo drop-down ou multi-seleção. Porém, apenas os rótulos destes campos são exibidos para facilitar o uso do assistente de importação.
- O SuiteCRM possui a capacidade de aceitar tanto somente o nome dos usuários quanto os nomes completos deles durante a importação e exportação dos dados.Estes nomes completos podem ser exibidos no campo “Atribuído A”. Isto facilita a identificação dos registros.
- Detecção automática das propriedades do arquivo durante importação.Ao enviar o arquivo, caso não especifique manualmente as propriedades dele no SuiteCRM, o sistema automaticamente detecta cabeçalho, vírgula, aspas duplas e aspas simples, formatos de data e hora, tornando o processo mais simples e rápido.
- Importação de contatos a partir de outras fontes, como o Google.No caso de importação para os módulos do tipo pessoa, tais como Contatos e Leads, é possível relacionar os registros do SuiteCRM com o Google Contacts,permitindo inclusive comunicação com estes contatos do Google diretamente do sistema.
Passos para importar dados
Nota: Sempre importe os dados da conta primeiro e somente depois os dados de contatos e outros relacionados (como reuniões, ligações, anotações). Desta forma, cria-se automaticamente uma relação entre os módulos e seus registros.
Siga os passos listados abaixo para importar dados para um módulo, por exemplo, Contas:
- No menu do módulo, selecione a opção “Importar Contas”.
- Será exibido o primeiro passo do processo de importação com um link para baixar um modelo de arquivo para importação.
- Caso já tenha um arquivo pronto, carregue-o nesta página usando o botão “Escolher Arquivo”.Ou então,
- baixe o modelo disponível e apague os dados existentes, popule este com os dados que desejas importar e envie-oatravés do mesmo botão (Escolher Arquivo).
- Clique em Avançar.
- Será exibido o Passo 2 (Confirmar Propriedades do Arquivo de Importação).
- Nesta etapa, os dados importados serão visualizados automaticamente.
- Clique em “Mostrar Opções Avançadas” para verificar e alterar as propriedades do arquivo, caso você observar alguma irregularidade basta corrigi-las dentre as opções disponíveis.
- Clique em ocultar as propriedades de importação de arquivo para reduzir o painel.
- Clique em Avançar.
- Será exibido Passo 3: Confirmar Campos e Importar.
- A tabela nesta página exibe todos os campos do módulo que podem ser mapeados de acordo com o cabeçalho do arquivo de importação ou diretamente com o dado existente (caso não existir um cabeçalho no arquivo). Basta mapeá-los como desejar.
- Confira o mapeamento e modifique conforme necessário.
- Atenção aos campos obrigatórios (com asterisco). Não será possível avançar para o próximo passo, caso faltar algum.
- Clique em Avançar.
- Será exibido o Passo 4: Checar Duplicidade.
- Siga as instruções desta página.
- Neste mesmo passo também é possível salvar as propriedades do arquivo de importação, mapeamentos e índices de seleção atuais, para uso em outras importações futuras.
- Salve as configurações de importação, conforme mencionado no item 17, se desejar.
- Clique em Importar Agora.
- Clique na guia Erros para verificar se há erros no processo. Siga as instruções para corrigir problemas (se houver) e clique importação novamente.
- Será visualizado a Etapa 1 do processo de importação.
- Siga todas as etapas do assistente até a Etapa 5.
- Se a importação foi bem-sucedida, é possível ver todos os registros importados na Etapa 5.
- Clique em Desfazer Importação, caso não estiver satisfeito com os registros importados,
- Ou, clique em Importar Novamente para importar mais dados
- Ou, clique em Sair para retornar à listagem de registros do módulo atual.
Exportadores de Registros
É possível exportar registros do SuiteCRM para arquivos no formato CSV. Quando se exporta registros do CRM, é fornecido o arquivo CSV para download ao término do processo. Basta salvar e abrir este arquivo em aplicações como Libre Office Calc ou o Microsoft Office Excel. O arquivo CSV é exibido em um formato tabular, com colunas e linhas. Quando os dados são exportados a partir do CRM, a ID de registro é incluída com todos os outros campos que são especificados na lista de exportações para esse módulo. Sendo assim, use a ID de registro como referência ao "criar novos registros e atualizar registros existentes”. Apresentaremos mais detalhes na seção Importação deste guia.
Nota: Ao exportar valores existentes em listas (dropdown, multi-seleção, etc), o SuiteCRM exporta o ID associado a cada opção (não o rótulo). Por exemplo, se uma lista tem as opções alta, média e baixa com ID’s 1, 2 e 3 - o arquivo CSV mostrará estas opções na listagem como 1, 2 ou 3.
Passos para exportação de registros
- Selecione os registros existentes na listagem(página inicial do módulo, onde lista os registros).
- Clique na seta para visualizar o submenu (lado direito do botão excluir) e selecione “Exportar”
- Para exportar todos os registros do módulo, clique no “checkbox” para marcar os registros e na seta ao lado deste. Será visualizado um menu. Clique na opção “Selecionar Tudo”. Em seguida, “Exportar”.
- Caso deseje exportar somente os registros da página atual, selecione a opção “Selecionar Página” e, em seguida, “Exportar”.
- Logo após, visualizará uma caixa de diálogo do sistema solicitando alguma ação. Basta clicar em “Salvar” ou “Abrir”.
- Se você escolheu abrir o arquivo, o arquivo CSV é aberto no seu programa de planilha eletrônica padrão.
A edição
A edição lhe dá a capacidade de alterar os valores "on the fly". A edição foi implementado tanto na listagem de registros do módulo quanto nos detalhes, proporcionando uma vantagem para os usuários que desejam alterar os valores do campo rapidamente, reduzindo o número de cliques que normalmente seriam dados. Nota: Este método de edição “on the fly” pode ser ativado / desativado através das Configurações do sistema, pelo administrador.
Edição em linha na listagem
Você pode editar as informações do registro diretamente na lista de registros de um módulo usando a edição em linha. Basta clicar em um campo onde o ícone de lápis é mostrado.
Também é possível clicar no ícone de lápis, ou clique duas vezes no campo para editar o valor.
Depois de ter feito a mudança necessária para o valor do campo, retorne ou clique no botão 'Visto/Check' (símbolo semelhante a uma letra “V”) para salvar as alterações. Caso saia do campo sem fazer alterações, será visualizado mensagem alertando-o que as alterações não serão salvas.
Clique em cancelar para continuar a editar e salvar a alteração, ou OK para sair sem salvar.
Edição em linha detalhada
Semelhante à visualização da lista, mas lhe permite editar as informações através dos detalhes do registro (da mesma forma que fizemos acima). Basta clicar no registro desejado e posteriormente em qualquer campo que existir o ícone de lápis (azul). Você também pode clicar duas vezes no campo para editar o mesmo valor, nesta mesma tela.
Você também pode clicar duas vezes no campo para editar o mesmo valor.
Após as alterações, clique no botão 'Visto'. As alterações serão salvas. Se você navegar fora sem realizar quaisquer alterações, verá uma mensagem de aviso informando que você possui alterações não salvas.
Basta clicar em Cancelar para continuar a editar, ou OK para descartar as alterações realizadas.
Notificações da Área de Trabalho
Ativando as Notificações da Área de Trabalho
Para ativar as notificações na área de trabalho, acesse a aba "Avançado" nas preferências do usuário. Isto irá permitir a visualização de notificações oriundas do browser no qual o SuiteCRM esteja aberto, diretamente em sua área de trabalho. As notificações pode ser enviadas apenas para a sessão em curso no navegador, ou para para todas elas (independente do usuário logado). Nota: Esta ativação é realizada por máquina e navegador. Caso os usuários utilizarem mais que um navegador ou computador, terão que ativar estas notificações novamente em suas preferências.
Uma vez que as notificações estiverem habilitadas, o usuário receberá notificações para todos os eventos do calendário, tais como:
- Reuniões – Convite para reuniões (caso o pop-up seja permitido no navegador).
- Convite para chamadas, caso seja convidado.
Gerenciamento de Notificações
Se um usuário não tem notificações, a contagem de notificação será '0'.
Caso não clicar em uma notificação da área de trabalho quando ele é exibido no navegador, por exemplo, seu status será AFK (Away From Keyboard) as notificações serão adicionadas à lista de notificações existente na barra de navegação principal.
Para gerenciar suas notificações da área de trabalho, basta clicar no ícone. Serão visualizadas todas as notificações existentes.
Ao clicar na notificação, você verá mais detalhes sobre ela. Clique no 'x' para fechar o painel de notificações.
Resumo
Neste capítulo, explicamos sobre os elementos da interface do usuário no SuiteCRM. Há muitos elementos que podem ser usados para otimizar sua navegação, gestão de dados e aumentar a produtividade. No próximo capítulo, veremos os módulos. Tratam-se de entidades de dados existentes no SuiteCRM que podem ser autônomas ou relacionadas com um ou muitos outros módulos. Cada módulo tem uma função diferente, mas alguns podem trabalhar juntos para estruturar e automatizar os seus processos de negócio.
Módulos Principais
Contas
É possível acessar este módulo a partir do menu principal ou através da barra lateral. As ações disponíveis são:
- Nova Conta –Ao clicar nesta opção, um novo formulário é aberto para edição lhe permitindo criar um novo registro de conta.
- Contas–Esta opção lista os registros do módulo Contas.
- Importar Contas –Lhe dá acesso ao assistente de importação para o módulo Contas. Para mais informações, consulte a seção “Importação”.
Para ver a lista completa dos campos disponíveis ao criar uma conta, consulte o Apêndice A.
Como gerenciar contas
- Para classificar os registros na lista de contas, clique em qualquer título de coluna. Isto irá classificar a coluna em ordem ascendente ou descendente.
- Para procurar uma conta, consulte a seção “Pesquisa” deste guia do usuário.
- Para atualizar algumas ou todas contas listadas, utilize a opção para atualização em massa, como descrito na seção de atualização em massa deste guia.
- Para duplicar uma conta, você pode clicar no botão Duplicar na exibição de detalhes e, em seguida, salvar o registro duplicado.
- Para mesclar contas duplicadas, selecione os registros na lista, clique na seta direita e em seguida “Mesclar Duplicados” no menu suspenso. Basta seguir os passos na tela. Para mais detalhes, consulte a seção “Mesclando Registros” neste guia.
- Para excluir uma ou várias contas, selecione os registros desejados na lista e clique em Excluir. Também é possível excluir um registro através da tela de detalhes, bastando clicar na opção de mesmo nome. Para mais detalhes, consulte a seção “Excluir Registros” deste guia.
- Para visualizar os detalhes de uma conta, clique no nome da conta na lista de registros. Isto irá abrir os detalhes daquela conta.
- Para visualizar um anexo, clique no link existente na lista ou no próprio detalhe da conta.
- Para editar os detalhes da conta, clique no ícone “Editar”existente na lista de registros ou na tela de detalhes, faça as alterações desejadas e clique em “Salvar”.
- Sobre importação e exportação de Contas, consulte as seções correspondentes neste guia.
- Para conferir todas as alterações feitas em campos auditados, clique no botão “Visualizar Registro de Alterações” na tela de detalhes ou durante a edição do registro desejado.
Contatos
Para visualizar as opções do módulo Contatos,basta aproximar o mouse sobre o nome do módulo no menu principal ou através da barra lateral. Há as seguintes ações disponíveis:
- Novo Contato - Um novo formulário é aberto para criação de um novo registro de contato.
- Contatos –Permite a visualização da listagem de registros do módulo. É possível pesquisar os registros nesta listagem.
- Importar Contatos - Abre o assistente de importação de dados para o módulo de Contatos. Para mais informações, consulte a seção “Importação de Registros”.
Para ver a lista completa dos campos disponíveis para criação de um contato, consulte o Apêndice A.
Gerenciando Contatos
- Para classificar os registros na lista de contatos, clique em qualquer cabeçalho de coluna. Isto classificará os registros em ordem ascendente ou descendente.
- Para procurar um contato, consulte a seção Pesquisa deste guia.
- Para atualizar alguns ou todos contatos existentes na lista, use a atualização em massa, como descrito na seção correspondente deste guia.
- Para duplicar um contato, basta clicar em “Duplicar” na tela de detalhes e, em seguida, salvar o registro duplicado.
- Para mesclar duplicados registros duplicados, selecione os registros desejados na listagem e clique em Mesclar.Para mais detalhes, consulte a seção de Mesclando Registros deste guia.
- Para excluir um ou vários contatos, basta selecioná-los na lista e clicar em Excluir. É possível também efetuar a exclusão através da tela de detalhes. Para mais informações sobre exclusão de registros, consulte a seção Excluir Registros deste guia.
- Para ver os detalhes de um contato, clique no Nome do contato exibido na listagem.
- Para editar as informações do contato, clique em Editar na listagem ou nos detalhes do contato.Faça as alterações desejadas e clique em Salvar.
- Obtenha mais informações sobre importação e exportação de contatos através da seção correspondente, neste guia.
- É possível conferir todas as alterações efetuadas nos campos auditados. Basta acessar o contato desejado e clicar no botão Visualizar Registro de Alterações na tela de detalhes ou durante a edição do registro.
Oportunidades
Para visualizar as ações possíveis no módulo Oportunidades, basta posicionar o mouse sobre o nome do módulo no menu principal ou expanda a barra lateral. As ações possíveis são as seguintes:
- Nova Oportunidade –Visualizará um formulário contendo os campos a serem preenchidos para criar um novo registro.
- Oportunidades –Lhe redireciona para a lista de registros do módulo de Oportunidades. É possível pesquisar os registros.
- Importar Oportunidades –Será aberto o assistente de importação para o módulo. Consulte a seção Importação para mais detlhes.
Para ver a lista completa dos campos disponíveis ao criar uma oportunidade, veja o Apêndice A.
Gerenciando Oportunidades
- Para classificar os registros na lista de Oportunidades, clique em cabeçalho de coluna. Isto irá classificar os dados em ordem ascendente ou descendente.
- Para procurar uma oportunidade, consulte a seção Pesquisa deste guia do usuário.
- Para atualizar algumas ou todas as Oportunidades da lista, use a opção de atualização em massa, como descrito na seção correspondente deste guia.
- Para duplicar uma oportunidade, clique em Duplicar na tela de detalhes e salve o registro em seguida.
- Para mesclar as Oportunidades duplicadas, selecione os registros desejados na lista de registros e clique na opção Mesclar Duplicados. Consulte a seção “Mesclar Duplicados” neste guia, para mais detalhes.
- Para excluir uma ou várias oportunidades, selecione os registros na lista e clique em Excluir. Também é possível proceder da mesma forma através da tela de detalhes. Sobre exclusão de registros, confira a seção Excluindo Registros neste guia.
- Para visualizar os detalhes de uma Oportunidade, clique no nome da Oportunidade existente na lista.
- Para editar os detalhes da Oportunidade, clique em Editar na lista de registros ou na tela de detalhes.Faça as alterações necessárias e clique em Salvar.
- Sobre a importação e exportação de Oportunidades, consulte as seções correspondentes neste guia de usuário.
- Para visualizar as alterações realizadas nos campos auditados, clique no botão Exibir Registro de Alterações nos detalhes do registro ou durante a edição deste.
Leads
As ações disponíveis neste módulo são as seguintes:
- Criar Lead - Um novo formulário é aberto. Basta preenchê-lo para criar um novo Lead.
- Leads –Redireciona-o para a listagem de Leads. É possível pesquisar estes registros.
- Importar Leads –Abrirá o assistente de importação de Leads. Para mais informações, consulte a seção de Importação.
Para ver a lista completa dos campos disponíveis ao criar um Lead, confira o Apêndice A.
Calendário
As ações disponíveis são:
- Nova Reunião–É aberto um formulário para registro de nova reunião. Esse registro será exibido no calendário.
- Nova Ligação - É aberto um formulário para registro de nova ligação. Esse registro será exibido no calendário.
- Nova Tarefa - É aberto um formulário para registro de nova tarefa. Esse registro será exibido no calendário.
- Hoje –Redireciona-o ao dia atual no calendário, para visualização dos registros da data.
Ligações
As ações disponíveis no módulo são as seguintes:
- Nova Ligação - Um novo formulário é aberto para criação de um novo registro.
- Visualizar Ligações–Redireciona-o à lista de registros do módulo. É possível pesquisar os registros na lista.
- Importar Ligações –Lhe dá acesso ao assistente de importação do módulo de Ligações. Para mais informações, consulte Importando Registros.
Para ver a lista completa dos campos disponíveis no módulo Ligações, consulte o Apêndice A.
Gerenciando Ligações
- Para classificar registros existentes na lista, clique em qualquer cabeçalho de coluna. Isto irá classificar os registros em ordem ascendente ou descendente.
- Para procurar uma Ligação, consulte a seção Pesquisa deste guia.
- Para atualizar alguns ou todos os registros de Ligações, use a opção de atualização em massa, como descrito na seção de atualização em massa deste guia.
- Para duplicar uma ligação, você pode clicar no botão Duplicar nos detalhes do registro e, em seguida, salvá-lo.
- Para fechar uma ligação, clique no ícone 'x' na lista de ligações. Também é possível fazer o mesmo através da tela de detalhes, fechando e criando um novo registro. Isto irá finalizar o registro e redirecioná-lo a tela de edição para criar um novo.
- Para reagendar uma ligação, clique no botão Voltar na tela de detalhes. Para um guia detalhado sobre reescalonamento de ligações, consulte a seção correspondente deste guia.
- Para excluir um ou vários registros, selecione os registros na lista e clique em Excluir. Também é possível proceder da mesma forma através da tela de detalhes. Sobre exclusão de registros, confira a seção Excluindo Registros neste guia.
- Para visualizar os detalhes, clique no registro existente na listagem.
- Para editar os detalhes, clique em Editar na lista de registros ou na tela de detalhes.Faça as alterações necessárias e clique em Salvar.
- Sobre importação e exportação, consulte as seções correspondentes neste guia de usuário.
- Para visualizar as alterações realizadas nos campos auditados, clique no botão Exibir Registro de Alterações nos detalhes do registro ou durante a edição deste.
Reuniões
As ações disponíveis são:
- Nova Reunião - Um novo formulário é aberto para criação de um novo registro de reunião.
- Reuniões –Visualiza-se a lista de registros do módulo de Reuniões. É possível pesquisar os registros desejados.
- Importar Reuniões –Abre-se o assistente de importação. Para mais informações, consulte Importando Registros neste guia.
Para ver a lista completa dos campos disponíveis, consulte o Apêndice A.
Gerenciando Reuniões
- Para classificar registros na visualização da lista de reuniões, clique em qualquer título de coluna que é classificáveis. Isto irá classificar a coluna ascendente ou descendente.
- Para procurar uma reunião, consulte a seção Searching deste guia do usuário.
- Para atualizar alguns ou todos do Encontro sobre a exibição da lista, use o painel de atualização em massa, como descrito na seção de atualização em massa deste guia do usuário.
- Para duplicar uma reunião, você pode clicar no botão Duplicar nos detalhes do registro e, em seguida, salvar.
- Para fechar uma reunião, clique no ícone 'x' na lista de Reuniões. Você também pode fechar uma reunião clicando no botão Fechar na tela de detalhes.
- Para reagendar uma reunião, você pode clicar no botão Voltar para retornar aos detalhes.
- Para excluir uma ou várias reuniões, selecione os registros na lista e clique em Excluir. Também é possível excluir através dos detalhes do registro.
- Para ver os detalhes de uma reunião, clique no assunto da reunião na lista.
- Para editar a reunião, clique em Editar na lista ou nos detalhes, faça as alterações necessárias e clique em Salvar.
- Para acompanhar todas as alterações realizadas nos campos auditados, clique em “Visualizar Registro de Alterações”nos detalhes do registro ou durante sua edição.
Emails
As ações disponíveis são:
- Ver o meu Email - Visualize sua caixa postal e gerencie os e-mails exibidos/importados no CRM.
- Criar Modelo de Email – Cria um template de e-mail para posterior envio.
- Modelos de Email – Visualize e gerencie os modelos criados.
Para ver a lista completa dos campos disponíveis no módulo de e-mails, consulte o Apêndice A.
Tarefas
As ações disponíveis são:
- Nova Tarefa - Um novo formulário é aberto para permitir a criação de um novo registro de tarefa.
- Tarefas –Visualizamos a lista de registros do módulo Tarefas. Isso permite que você pesquise os registros da lista.
- Importar Tarefas–É aberto o assistente de importação do módulo. Para mais informações, consulte a seção “Importando Registros” deste guia.
Para ver a lista completa dos campos disponíveis ao criar uma tarefa, consulte o Apêndice A.
Gerenciando Tarefas
- Para classificar os registros lista de tarefas, clique em qualquer cabeçalho de coluna. Isto irá classificar a coluna em ordem ascendente ou descendente.
- Para procurar uma tarefa, consulte a seção Pesquisa deste guia.
- Para atualizar alguns ou todos os registros de tarefas, use a opção de atualização em massa, como descrito na seção de atualização em massa deste guia do usuário.
- Para duplicar uma tarefa, clique em “Duplicar” nos detalhes e, em seguida, salve o registro.
- Para fechar uma tarefa, clique no ícone 'x' na lista de tarefas. É possível fechar uma tarefa também através dos detalhes do registro.
- Para excluir uma ou várias tarefas, selecione os registros da lista e clique em Excluir. O mesmo pode ser feito através dos detalhes, clicando no botão Excluir. Para um guia mais detalhado sobre exclusão de registros, consulte a seção excluir registros deste guia do usuário.
- Para ver os detalhes de uma tarefa, clique no assunto da reunião na lista de tarefas.
- Para editar a tarefa, clique em Editar na lista ou nos detalhes, faça as alterações necessárias e clique em Salvar.
- Para um guia detalhado sobre importação e exportação de tarefas, consulte as seções correspondentes neste guia.
- Para visualizar as alterações realizadas nos campos auditados das tarefas, clique em “Visualizar Registro de Alterações” através dos detalhes ou durante a edição de um registro.
Anotações ou Anexos
As ações disponíveis neste módulo são:
- Nova Anotação ou Anexo –É aberto um formulário para criação de uma nova anotação (com anexo).
- Anotações ou Anexos –Redireciona-o para a visualização da lista de registros do módulo. Nesta tela é possível pesquisar os registros.
- Importar Anotações ou Anexos –É aberto o assistente de importação para o módulo. Para mais informações, consulte a seção Importando Registros deste guia.
Para ver a lista completa dos campos disponíveis ao criar uma tarefa, consulte o Apêndice A.
Gerenciando Anotações ou Anexos
- Para classificar os registros na listagem, clique em qualquer cabeçalho de coluna. Isto irá classificá-laem ordem ascendente ou descendente.
- Para procurar uma Anotação, consulte a seção Pesquisa deste guia.
- Para atualizar alguns ou todas as Anotações da lista, use a opção de atualização em massa, como descrito na seção correspondente deste guia.
- Para duplicar uma Anotação, clique no botão Duplicar na tela de detalhes e, em seguida, salvar.
- Para excluir uma ou várias Anotações, selecione os registros e clique em Excluir. É possível também excluir uma anotação através da tela de detalhes. Para mais detalhes sobre exclusão de registros, consulte a seção Excluir Registros deste guia.
- Para ver os detalhes de uma Anotação, clique em algum registro da lista.
- Para editar a Anotação, clique em Editar na listagem ou nos detalhes do registro, faça as alterações necessárias e clique em Salvar.
- Para um guia detalhado sobre importação e exportação de Anotações, consulte as seções importação e exportação deste guia.
- Para acompanhar todas as alterações dos campos auditados, clique em “Visualizar Registro de Alterações” nos detalhes ou durante a edição do registro desejado.
Documentos
As ações disponíveis para este módulo são:
- Novo Documento –É aberto um formulário para criação de um novo registro. Basta preencher os campos e salvá-los.
- Visualizar Documentos –Ao selecionar esta opção, visualizamos a listagem de Documentos. É possível pesquisar os registros contidos na lista.
Para ver a lista completa dos campos disponíveis ao criar uma tarefa, consulte o Apêndice A.
Gerenciando Documentos
- Para classificar os registros da lista de documentos, clique em qualquer cabeçalho de coluna. Isto irá classificar os registros em ordem ascendente ou descendente.
- Para procurar um documento, consulte a seção Pesquisa deste guia.
- Para atualizar alguns ou todos os documentos da lista, use a opção de atualização em massa, como descrito na seção de atualização em massa deste guia.
- Para duplicar um documento, clique no botão Duplicar nos detalhes e, em seguida, salve o registro.
- Para excluir um ou vários documentos, selecione-os na lista e clique em Excluir. É possível excluir um documento também através da tela de detalhes clicando no botão Excluir. Para mais detalhes sobre a exclusão de registros, consulte a seção Excluir Registros.
- Para ver os detalhes de um documento, clique no nome do documento na lista.
- Para visualizar um anexo, clique no link do anexo na listagem ou nos detalhes do documento. Para atualizar um documento, você pode criar uma revisão.
- Para editar os detalhes do documento, clique no ícone Editar na lista ou nos detalhes, faça as alterações necessárias e clique em Salvar.
- Para detalhes sobre como importar e exportar documentos, consulte as seções importação e exportação deste guia.
- Para visualizar as alterações efetuadas nos campos auditados, clique em “Visualizar Registro de Alterações” nos detalhes do documento ou durante a edição do registro.
Revisão de documentos
Metas
Para acessar as ações disponíveis para este módulo, posicione o mouse sobre ele no menu principal ou através da barra lateral ao acessá-lo. As ações disponíveis são:
- Nova Meta – É visualizado a tela de edição com os campos para preenchimento. Preencha-os e salve o registro em seguida.
- Metas – Lista os registros do módulo Metas. Na mesma tela é possível pesquisar os registros disponíveis.
- Importar Metas - Você será levado para o assistente de importação do módulo Metas. Para mais informações, consulte a seção “Importar Registros” deste guia.
Para ver a lista completa dos campos disponíveis ao criar uma tarefa, consulte o Apêndice A.
Gerenciando Metas
- Para classificar os registros durante visualização da listagem de metas, clique em qualquer cabeçalho de coluna. Isto irá classificar a coluna em ordem ascendente ou descendente.
- Para procurar uma meta, consulte a seção Pesquisa deste guia do usuário.
- Para atualizar alguns ou todas as metas da lista, use a opção de atualização em massa, como descrito na seção correspondente deste guia do usuário.
- Para duplicar uma meta, clique no botão Duplicar na tela de detalhes e, em seguida, salve o registro duplicado.
- Para excluir uma ou várias metas, selecione os registros desejados na listagem do módulo e clique em Excluir. Também é possível excluir uma meta a partir da tela de detalhes, basta clicar no botão Excluir. Para mais detalhes sobre como excluir registros, consulte a seção correspondente deste guia de usuário.
- Para visualizar os detalhes de uma meta, clique no nome da meta disponível na listagem do módulo.
- Para editar a meta, clique em Editar na própria lista ou na tela de detalhes, faça as alterações necessárias e clique em Salvar.
- Para mais detalhes sobre importação e exportação de Metas, consulte a seção correspondente neste guia de usuário.
- Para visualizar as alterações efetuadas nos campos auditados, durante a visualização do registro clique em “Visualizar Registro de Alterações” (opção também disponível na tela de edição do registro).
Lista de Metas
As ações disponíveis são:
- Nova Lista de Metas - Um novo formulário é aberto para edição. Isso lhe permite criar uma nova lista de metas.
- Listas de Metas –Visualização dos registros do módulo Lista de Metas. Nesta tela é possível pesquisar os registros.
Para ver a lista completa dos campos disponíveis ao criar uma tarefa, consulte o Apêndice A.
Gerenciando a Lista de Metas
- Para classificar os registros do módulo, clique em qualquer cabeçalho de coluna. Isto irá classificar a coluna em ordem ascendente ou descendente.
- Para procurar uma lista de metas, consulte a seção Pesquisa deste guia do usuário.
- Para atualizar algumas ou todas as listas de metas, use a opção de atualização em massa, como descrito na seção correspondente deste guia de usuário.
- Para duplicar um registro, clique no botão Duplicar na tela de detalhes e, em seguida, salve o registro duplicado.
- Para excluir uma ou várias listas de metas, selecione os registros desejados na listagem e clique em Excluir. Também é possível excluir uma lista de metas através da tela de detalhes. Para mais detalhes sobre como excluir registros, consulte a seção correspondente deste guia de usuário.
- Para ver os detalhes de uma lista de metas, clique no nome dele disponível na listagem do módulo.
- Para editar uma lista de metas, clique em Editar na listagem ou na tela de detalhes, faça as alterações necessárias e clique em Salvar.
- Para mais detalhes sobre como importar e exportar listas de metas, consulte a seção correspondente deste guia de usuário.
- Para visualizar as alterações nos campos auditados, clique em “Visualizar Registro de Alterações” na tela de detalhes ou durante a edição do registro.
Campanhas
Casos
Cases Actions
As ações disponíveis para este módulo são:
- Novo Caso – É aberto a tela de edição para preenchimento. Após inserir as informações desejadas, basta salvar o registro.
- Casos – Lhe redireciona à visualização da lista de registros do módulo Casos. Nesta tela também é possível pesquisar os registros existentes.
- Importar Casos - Você será levado ao assistente de importação do módulo Casos. Para mais informações, consulte a seção correspondente deste guia de usuário.
Para ver a lista completa dos campos disponíveis ao criar uma tarefa, consulte o Apêndice A.
Funcionalidade avançada para casos podem ser encontradas na seção de casos avançados deste Guia do usuário .
Gerenciando Casos
- Para classificar os registros existentes na listagem do módulo, clique em qualquer cabeçalho de coluna. Isto irá classificar os registros em ordem ascendente ou descendente.
- Para procurar um Caso, consulte a seção Pesquisa deste guia de usuário.
- Para atualizar alguns ou todos os casos na listagem, use a opção de atualização em massa, como descrito na seção correspondente deste guia de usuário.
- Para duplicar um caso, clique no botão Duplicar na tela de detalhes e, em seguida, salve o registro.
- Para mesclar registros de casos, selecione os registros desejados na lista do módulo e clique na opção Mesclar Duplicados.
- Para mais informações sobre como mesclar registros, consulte a seção correspondente deste guia de usuário.
- Para excluir um ou vários casos, selecione os registros na lista e clique em Excluir. É possível também deletar um caso através da tela de detalhes. Para mais detalhes, consulte a seção correspondente deste guia de usuário.
- Para visualizar os detalhes de um Caso, selecione o nome disponível na listagem.
- Para editar um caso, clique em Editar na listagem de registros, ou na tela de detalhes. Faça as alterações necessárias e clique em Salvar.
- Para mais detalhes sobre importação e exportação de Casos, consulte as seções correspondentes deste guia de usuário.
- Para acompanhar as alterações nos campos auditados, clique em “Exibir Registro de Alterações” na tela de detalhes ou durante a edição do registro.
Projetos
As ações disponíveis são:
- Novo Projeto - Um novo formulário é aberto para criação de um novo registro de projeto.
- Projetos – Lhe redireciona à listagem de registros do módulo. É possível pesquisar os registros existentes.
- Visualizar Tarefas de Projetos - Permite listar as tarefas de um projeto, que estão relacionados a um projeto pai.
- Importar Projetos – É aberto o assistente de importação para o módulo Projetos. Para mais detalhes, consulte a seção Importar Registros deste guia de usuário.
Para ver a lista completa dos campos disponíveis ao criar uma tarefa, consulte o Apêndice A.
Criando Projetos
No módulo de Projetos, você pode criar, gerenciar e duplicar projetos e tarefas de projeto.
Você pode definir várias tarefas de projeto para cada projeto. Quando você cria uma tarefa de projeto, este é associado a um projeto. É possível associar um projeto com múltiplas tarefas, contas, oportunidades e casos. Também é possível criar registros neste módulo através da página de detalhes de um e-mail.
1. Na barra de Ações, clique em Criar projeto.
2. A página de Projetos, insira as informações para os seguintes campos:
Nome. Digite um nome para o projeto.
Status. A partir da lista drop-down, selecione o status do projeto, como Rascunho, Em Revisão, ou Publicado.
Data inicial. Clique no ícone de calendário e escolha a data de início do projeto.
Data final. Clique no ícone de calendário e escolha a data de término do projeto.
Atribuído. Digite o nome do dono do projeto. Por padrão, este é atribuído a quem está criando o registro.
Prioridade. A partir da lista drop-down, selecione a importância do projeto, tais como Baixo, Médio ou Alto. Descrição. Digite uma breve descrição do projeto.
3. Clique em Salvar para criar o projeto; clique em Cancelar para sair da página sem criar o projeto.
Quando você salvar o projeto, os detalhes do projeto são visualizados na tela de detalhes. A partir desta página, você pode relacionar o projeto com outros tipos de registro, como contatos e oportunidades.
Criando tarefas de projeto
1. Em Tarefas de Projeto, clique em Criar.
2. Na página Tarefas de Projeto, insira as informações para os seguintes campos:
Nome. Digite um nome para a tarefa.
ID tarefa. Digite um valor qualquer, para que sirva como número de identificação desta tarefa.
Data inicial. Clique no ícone de calendário e escolha a data de início da tarefa.
Data de Término. Clique no ícone Calendário e selecione uma data para término da tarefa. Informe também a hora no campo adjacente.
Porcentagem completa. Digite um valor que indique a porcentagem de conclusão da tarefa.
Prioridade. A partir da lista drop-down, selecione um nível de prioridade que reflita a importância desta tarefa.
Marco. Marque esta caixa se a conclusão desta tarefa é considerada um marco para a conclusão do projeto.
Nome do Projeto. Clique em Selecionar e escolha o projeto associado com a tarefa. Descrição. Insira uma breve descrição da tarefa.
3. Clique em Salvar para criar a tarefa; clique em Cancelar para voltar para a página de detalhes do projeto sem criar a tarefa.
Gerenciando projetos e Tarefas
- Para classificar os registros na listagem de Projetos e tarefas, clique em qualquer cabeçalho de coluna. Isto irá classificar a coluna em ordem ascendente ou descendente.
- Para procurar um projeto ou tarefa, consulte a seção Pesquisa deste guia de usuário.
- Para atualizar alguns ou todos registros da lista, use a opção de atualização em massa, como descrito na seção correspondente deste guia do usuário.
- Para duplicar um registro, clique no botão Duplicar na tela de detalhes e, em seguida, salve o registro.
- Para excluir um ou múltiplos registros, selecione-os na lista e clique em Excluir ou então na tela de detalhes, clicando no mesmo botão disponível. Para mais detalhes, consulte a seção correspondente deste guia de usuário.
- Para ver os detalhes de um projeto ou tarefa, clique no nome disponível na lista. Isto irá abrir o registro na tela de detalhes.
- Para editar o projeto ou tarefa, clique em Editar na lista ou na tela de detalhes. Faça as alterações necessárias e clique em Salvar.
- Para um guia detalhado sobre importação e exportação, consulte a seção correspondente deste guia de usuário.
- Para acompanhar as alterações dos campos auditados, clique no botão “Exibir Registro de Alterações” existente nos detalhes do Projeto/Tarefa ou durante a edição do registro.
Resumo
Neste capítulo explicamos sobre as funcionalidades dos módulos principais. Estes módulos permitem ao usuário definir e aperfeiçoar os processos de vendas, com a capacidade de registrar e gerenciar os dados de cada um deles.
No próximo capítulo, vamos abordar os módulos avançados do SuiteCRM. Estes módulos permitem ao usuário gerenciar outros processos de vendas, criar fluxos de trabalho, relatórios de projeto e muito mais.
Módulos Avançados
Para avançar nesta seção, você deve ter uma compreensão fundamental da interface do usuário SuiteCRM, módulos básicos, layouts, criação, pesquisa e gerenciamento de registros cujo foram abordados nas seções anteriores.
Esta seção abrange, em detalhes, os módulos avançados do SuiteCRM. Estes permitem aos usuários aumentar ainda mais a capacidade para automatizar as vendas e melhorar os processos de negócios.
Advanced Open Sales
O primeiro 'Suite' de módulos avançados chama-se AOS (Advanced Open Sales). Este conjunto de módulos permitem gerenciar os processos de pós-vendas, como Cotações, Faturamentos e Contratações Recorrentes. Essa funcionalidade é disponibilizada a você através dos seguintes módulos:
- Categorias de Produtos
- Produtos
- Templates PDF
- Cotações
- Faturamentos
- Contratos
Definições AOS
Os administradores do sistema podem alterar as configurações do AOS através do Painel de Administração.
É possível personalizar as seguintes configurações através deste painel:
- Renovação Período de Lembrete - Isto define quantos dias antes do término do contrato deve ser gerado um lembrete.
- Número de Fatura Inicial- Permite que os usuários definam o número inicial da fatura. Por exemplo 20001.
- Número de citações - Permite que os usuários definam o número inicial da cotação. Por exemplo 456.
- Ativar itens de linha em Grupos – Caso o campo for marcado, os usuários serão capazes de agrupar itens de linha em grupos. Caso contrário, não será possível usar a funcionalidade de Grupo AOS. Nota: Esta definição deve ser selecionada antes de usar o AOS – Caso contrário, não será possível efetuar quaisquer alterações neste quesito, uma vez que Cotações / Faturamentos forem criados.
- Adicionar imposto para a linha Total - Se esta opção for selecionada, o imposto será acrescentado no total dos itens em linha. Caso contrário, não serão incluídos impostos.
Uma vez configurado, clique em "Salvar" para aplicar as Configurações AOS.
Módulo de produtos
Permite aos usuários selecionar produtos ao preparar Cotações usando a suite AOS. Neste módulo é possível especificar o Nome do produto, Número de peça, categoria e tipo. Campos adicionais podem ser criados através do Studio.
O módulo também permite aos usuários definirem valor de custo e preço para o produto. O preço é o preço de venda, que vai ser utilizado no processo de cotação. Um contato pode ser associado ao produto. Este é o ponto de contato com o fornecedor. Ao cadastrar um produto, há a funcionalidade de carregar a foto dele neste registro. Caso desejar, coloque em seu site um link para a página de produtos.
Categorias de Produtos
O módulo de categorias de produtos permite aos usuários estruturar seu catálogo de forma hierárquica. Para criar um registro de categoria de produto, navegue até o módulo de categorias de produtos e clique no botão "Criar categorias de produtos” na barra de ação.
O campo Categoria pai é um campo que permite relacionar uma categoria existente com uma nova. Se você marcar a caixa “É categoria pai”, esta nova categoria ficará acima da existente. Uma vez marcado, não será possível selecionar outra categoria principal usando este campo.
Templates PDF
Criação de templates
A suite AOS permite aos usuários gerarem documentos PDF e mesclar dados de diferentes módulos do SuiteCRM. No entanto, você primeiramente deve criar um Template PDF.
Este módulo fornece uma interface WYSIWYG para criação de templates PDF dinâmicos. Você deve selecionar um “Tipo”, que é o módulo para o qual você está construindo o template PDF. Por padrão, os módulos disponíveis são: Cotações Faturamentos Contas Contatos e Leads
Os administradores do sistema podem estender esta lista editando a lista “pdf_template_type_dom”, visualizado durante a edição de um campo dropdown, através do Studio. Por favor note que o dropdown 'Nome do item' deve ser o nome do diretório do módulo.
Para inserir campos no Corpo do template, primeiro selecione um módulo. Na listagem aparecerão os campos tanto do módulo selecionado quanto dos relacionados a ele. Visualize-os no primeiro dropdown, em “Inserir Campos”.
Isto mostrará a lista do segundo dropdown, com todos os campos desse módulo. Depois de ter selecionado o campo que você deseja inserir, o próximo campo à direita será preenchido automaticamente com o nome da variável. Clique em "Inserir" para colocar esta variável no corpo do template. Se a caixa “Ativo” estiver marcada, os usuários serão capazes de gerar PDFs a partir deste template. Caso contrário, este template não será visualizado pelos usuários.
Carregando Modelos de Template PDF
A suite AOS possui por padrão sete Templates PDF pré-definidos para ajudar a criar o seu próprio. Estes podem ser carregados ao selecioná-los.
Itens de linha
Ao usar um exemplo para criar um modelo para Cotações ou Faturas, os itens de linha são formatadas dentro de uma tabela. É possível alterar os campos encontrados nesta tabela, bem como adicionar ou remover colunas. Por favor, note que se você está criando o Template “do zero”, será necessário formatar na seção Itens de linha como uma tabela.
Margens
Na parte inferior da tela de edição do Template PDF, você pode especificar a largura da margem para a saída deste PDF.
Cabeçalho e Rodapé
Durante a edição você também pode definir um cabeçalho e um rodapé para seus Templates. Estes podem ser formatados utilizando as áreas de texto “Cabeçalho” e “Rodapé” encontrados abaixo do Corpo do Template PDF.
Gerar Carta
Você pode gerar documentos em PDF para as contas, contatos e potenciais usando a funcionalidade Gerar Carta.
Ao clicar no botão “Gerar Carta” existente na tela de detalhes, será visualizado um pop-up do qual deverás selecionar um Template PDF.
Nesta lista constará somente os Templates ativos vinculados ao módulo (que fora selecionado durante sua criação, no campo “Tipo”). Ao clicar no nome do Template, será gerado um documento PDF com a data preenchida conforme o registro selecionado para a geração deste documento. A funcionalidade Gerar Carta também existe na lista de registros do módulo. Isto permite-lhe selecionar vários registos e clicar em "Gerar Carta".
O processo para gerar PDFs para cotações, faturas e contratos está descrito em suas respectivas seções.
Módulo de Orçamentos
Criando um orçamento
Você pode criar um orçamento, indo para o módulo de orçamentos e clicando em "Criar Orçamento” na barra de ações. O primeiro painel permite especificar detalhes do orçamento, como o título, oportunidade relacionada, estágio e condições de pagamento. O campo número da cotação será preenchido automaticamente.
O segundo painel permite a você especificar para quem é a Cotação, selecionando a Conta e o Contato da Cotação. Quando você seleciona a conta, o endereço de cobrança e endereço de entrega são automaticamente preenchidos de acordo com o registro selecionado do módulo Contas.
Itens de linha com Grupos
O terceiro painel permite aos usuários especificar os grupos das cotações, itens de linha e moeda. Um grupo é uma coleção de itens de linha. Um item de linha pode ser uma linha de produtos ou uma linha de serviços. Para adicionar um grupo de cotações, clique no botão "Inserir grupo".
Nota: O botão “Inserir Grupo” será exibido se a caixa "Ativar rubrica de grupo" estiver marcado no painel de administração.
Isto irá exibir o Grupo, permitindo que você insira um nome e adicione uma linha de produto ou linha de serviço. Ele também irá exibir os totais de grupo.
Para adicionar uma linha de produtos, clique no botão "Adicionar linha de produtos”. Isso permitirá que os usuários façam suas cotações selecionando os produtos do catálogo.
Para selecionar um produto, digite seu nome ou número. Será fornecido uma lista de resultados semelhante ao que foi digitado. Outra forma de seleção é através do botão em forma de seta ao lado do campo “Código do Produto”. Isto mostrará uma janela pop-up com a lista de produtos.
Depois de ter selecionado o produto e o Preço, o Total será preenchido automaticamente. Você pode alterar a informação, adicionar Desconto (percentual ou valor) e aumentar a porcentagem de imposto. Estes irão alterar o preço de venda, preço total e todos os outros campos. Para adicionar uma linha de serviço, clique no botão "Adicionar Linha de Serviço”. Isso permitirá que os usuários contém Serviços.
Para Áreas de Serviço, você deve especificar o preço de catálogo. Isto irá preencher o Preço de venda. Impostos e descontos podem ser adicionados de forma semelhante à linha de produtos. A suite AOS manterá um total geral para cada grupo.
O AOS manterá um total geral para todos os grupos combinados.
O campo de envio permite-lhe adicionar um custo de transporte. O campo Taxa de Entrega permite que você adicione imposto a esse valor. Uma vez que a cotação for compilada, clique em "Salvar" para salvar.
Os itens de linha sem Grupos
A criação de cotações sem grupos é muito semelhante à criação de cotações com Grupos. A única diferença é que, para isso, não se deve clicar em “Adicionar grupo”. Você simplesmente "Adiciona Linha de Produtos" e "Adiciona Serviço de linha” na cotação. Sem os grupos não será possível visualizar o valor total com a soma dos campos. Você só verá o valor de cada campo individualmente.
Enviando Cotações
Para a saída de um orçamento, clique em um dos seguintes botões:
A suite AOS fornece três métodos para envio de Cotações:
- Imprimir como PDF - Permite aos usuários selecionar um modelo e baixar ou salvar um PDF das cotações.
- Email PDF - Permite que os usuários selecionem um modelo, e o envie através de seu cliente de e-mail (tela "Compose"). A cotação será anexada ao e-mail e o usuário poderá redigi-lo e enviá-lo.
- Email Cotação - Isso abrirá a tela do cliente de e-mail, para edição (tela "Compose"). O e-mail será enviado ao contato relacionado. O PDF aparecerá formatado no próprio corpo do e-mail, diretamente.
Converter a Pedido
Com o suite AOS você pode converter Cotações para Pedidos. Basta clicar no botão “Converter a Pedido” existente na tela de detalhes.
Esta funcionalidade irá redirecionar os usuários para a edição do pedido. Os campos serão preenchidos com base nas cotações e itens de linha. Quando você estiver pronto para criar o pedido, clique no botão "Salvar". Convertendo um orçamento em pedido, o status do pedido será alterado para “pedido”.
Criar contrato
Bem como a conversão para uma fatura, a AOS permite aos usuários criar um contrato com base em um orçamento. Isso pode ser feito clicando no botão "Criar contrato” na tela de detalhes.
Isto irá direcioná-lo à edição do registro do contrato, preenchendo automaticamente alguns campos de acordo com o que foi preenchido na Cotação. Isso inclui todos os itens de linha.
Módulo de Pedidos
Criando um pedido
Criar um registro de pedido é semelhante à criação de um registro de cotação. Para criar um pedido, acesse o módulo de Pedidos e clique em "Criar pedido” na barra de ações. O primeiro painel permite especificar detalhes sobre o pedido, como status e data de vencimento.
O segundo painel permite que você especifique que a factura é relacionada a uma Conta e Contato. Quando você seleciona a conta, o endereço de cobrança e endereço de entrega são preenchidos automaticamente de acordo com a conta.
Grupos e itens de linha
A AOS permite aos usuários adicionarem grupos e itens de linha nos pedidos. Funciona da mesma forma que as cotações. Consulte a seção Cotações para obter mais detalhes.
Envio de pedidos
Para emitir um pedido selecione um dos três botões existentes na tela de detalhes:
A AOS fornece aos usuários três métodos para envio de Pedidos:
- Imprimir como PDF - Permite aos usuários selecionarem um modelo, baixar ou salvar um PDF da Nota Fiscal.
- Enviar PDF por Email - Permite aos usuários selecionarem um modelo. Será aberto o cliente de e-mail para redigi-lo. O pedido será anexado ao e-mail em formato PDF e enviado ao contato relacionado. Isso permite que o usuário escreva o que desejar no corpo do email.
- Enviar Pedido por Email - Isso abre o cliente de e-mail na tela de edição. O e-mail será enviado ao contato relacionado. Não haverá nenhum vínculo e o pedido será exibido diretamente no corpo do e-mail.
Módulo Contratos
Criando um Contrato
A AOS permite aos usuários criar Contratos usando o módulo de Contratos.
Quando o contrato é criado o lembrete da data Renovação será preenchida automaticamente com base na quantidade de dias especificado nas configurações do AOS (painel de administração).
Grupos e itens de linha
A AOS permite aos usuários adicionarem grupos e itens de linha nos Contratos. Funciona da mesma forma que as Cotações. Consulte a seção Cotações para obter detalhes sobre como criar grupos e itens de linha.
Advanced Open Workflow
A suite AOW é um módulo do SuiteCRM que lhe permite criar processos de workflow personalizados. É possível disparar várias ações do sistema com base nas condições de qualquer módulo do SuiteCRM.
Criando um workflow
Você pode criar workflows através do módulo 'WorkFlow' do SuiteCRM. Clique no botão "Criar WorkFlow" dentro da barra de ações para começar a criá-lo. O primeiro painel permite aos usuários configurar o processo de workflow.
Isso permite que você especifique o seguinte:
- Nome - O nome do processo.
- Atribuído a - O usuário atribuído ao workflow.
- WorkFlow Module - Uma lista de todos os módulos encontrados no SuiteCRM. Selecione o módulo que será vinculado ao seu workflow. Exemplo: quando uma “Conta” é criada / editada.
- Status - ativo ou inativo. Apenas os processos ativos serão executados.
- Executar – Selecione “Sempre”, “Ao Salvar” ou “Ao Agendar”.
- Executar em – Todos Registros, Registros Alterados ou Novos Registros.
- Repetir - Se marcado, o processo será executado repetidamente. Recomenda-se marcar esta caixa somente se uma das condições forem de negação (ou levar à negação).
- Descrição – Uma breve descrição do processo.
Condições
Inserindo condições
Permite inserir condições a um processo de workflow. Isso permite que os usuários especifiquem os critérios que devem acionar o workflow.
Para adicionar uma condição, clique no botão "Inserir Condição".
Nota: Selecione o módulo WorkFlow no primeiro painel antes de adicionar uma Condição.
Você pode ter uma quantidade ilimitada de Condições. Para adicionar mais condições, clique no botão "Adicionar condição” novamente. Na linha terá quatro campos; Campo, Operador, Tipo e Valor.
Campo e Operator
O campo é um dropdown que preenche automaticamente todos os campos encontrados no Módulo workflow.
O campo selecionado irá determinar as opções disponíveis para Operador e Tipo. Se o tipo de campo não é um número ou data, os operadores disponíveis serão “igual a” ou “diferente de”. Para campos de número e data é possível escolher os operadores lógicos adicionais; “Menor que”, “Maior que”, “Menos que ou igual a" ou "Maior ou igual a”.
'Tipos de condição
Você pode especificar que o workflow seja disparado em diferentes condições, conforme as disponíveis abaixo:
Valor - Este é usado para comparar o campo com um valor. O tipo de valor oferecido está vinculado ao tipo referente ao campo que foi selecionado. Por exemplo, se o tipo de campo é um dropdown, o tipo de campo será o mesmo da lista.
Campo - Este é usado para a ação que o workflow irá executar quando um campo é comparado com outro.
Múltiplo – Este pode ser selecionado se o campo é um dropdown ou multi seleção. Isso permite aos usuários especificarem vários valores para a ação do workflow.
Data - Isso permite que especifiquemos quando irá ocorrer o workflow, se após ou antes de um período de tempo a partir de qualquer outro campo de data ou imediatamente. Por exemplo, quando a data de início de uma ligação é 'Agora + 10 minutos’. Este recurso só pode ser usado quando o campo é do tipo data. A quantidade de tempo antes ou após a data pode ser especificado em minutos, horas, dias, semanas ou meses.
Removendo Condições
Para remover alguma condição, clique no botão '-' ao lado esquerdo.
Ações
Adicionando ações
As ações são definidas no terceiro painel. Neste especificamos quais eventos devem ocorrer quando as condições forem satisfatórias. Para adicionar uma ação, clique no botão "Adicionar ação".
A linha com os campos para a ação aparecerá.
Basta selecionar a ação e dar-lhe um nome. As ações disponíveis são; 'Criar Registro, 'Modificar Registro' e 'Enviar e-mail'. A quantidade de ações é ilimitada para cada workflow.
Criar Registro
Se você selecionar a opção "Criar Registro ', será necessário selecionar também o tipo de registro. Este é o módulo do qual pertence o registro para o qual você deseja criar o Workflow.
Uma vez selecionado, você pode adicionar campos ou relacionamentos a este registro usando os botões "Inserir Campo" e "Inserir Relação".
Quando selecionamos o campo no primeiro dropdown, o próximo dropdown será automaticamente preenchido. O segundo dropdown permite que você especifique o valor que será derivado deste campo. As opções são as seguintes:
- Valor - Permite inserir o valor diretamente, usando o mesmo tipo de campo correspondente ao selecionado.
- Campo – Este receberá o valor contido no registro do módulo selecionado durante a criação do workflow.
- Data – Só é selecionável se o campo é do tipo data. Isso permitirá que você especifique o valor como um período de tempo após, antes ou imediatamente.
O campo 'Atribuído a’ lhe dá mais opções de valor e campo. Estas são:
Round Robin – Permite a seleção de um usuário por vez.
Menos ocupado - Selecionará o usuário com menor quantidade de registros atribuídos, de acordo com o módulo.
Aleatória - Selecionará um usuário aleatório.
Para cada uma das opções acima é possível escolher entre todos os usuários ou usuários com uma função específica. Se o módulo SecuritySuite estiver instalado, será possível escolher um grupo de segurança.
Ao adicionar relacionamentos, deve-se selecionar também o módulo a partir da lista dropdown e o registro a ser relacionado.
Nota: Você deve selecionar o módulo usando a seta - O preenchimento automático do campo não foi desenvolvido.
Modificar Registro
Esta opção funciona de forma semelhante ao 'Criar Registro’, mas em vez de criar um novo registro você o alterará. É possível modificar qualquer campo deste registro ou adicionar um relacionamento deste com outro registro. Este é automaticamente preenchido da mesma forma que a opção 'Criar Registro', exceto o tipo de registro que não torna-se obrigatório.
Enviar email
A ação "Enviar Email" permite aos usuários criar workflows que enviam e-mails de acordo com templates existentes. Existem quatro opções:
Email – Será enviado um e-mail para um endereço específico. Você deve especificar o endereço e o template do e-mail.
Registro Email - Isto irá enviar um e-mail para o endereço principal especificado no registro vinculado ao workflow. O envio só ocorre se o registro possuir um endereço válido, tais como contas e contatos. Para esta opção, você só precisa especificar o modelo.
Usuário - Isto irá enviar o e-mail para o usuário especificado. Você deve especificar o usuário e o template do e-mail.
Campo Relacionado – Será enviado um e-mail para o endereço de e-mail principal existente no registro relacionado. Neste caso, você deve selecionar o módulo no dropdown e o template do e-mail.
Remoção das ações
Você pode remover ações clicando no botão 'X' no lado superior direito de cada ação existente.
Removendo linhas e relacionamentos
Você pode remover as linhas e relacionamentos clicando no botão 'X' no lado superior direito.
Auditoria de Workflow
A suite AOW permitem aos usuários auditarem seus workflows. Na listagem de WorkFlows há um sub painel.
Nesta lista há todos os workflows que foram acionados e os detalhes do registro, o seu status e a data em que foi criado.
Você pode visualizar mais detalhes clicando no botão "Ver processo de auditoria" na barra de ações. É possível visualizar todos os processos que foram executados por todos os registros do workflow.
Tutoriais
Clientes à Lista de público-alvo
Este tutorial irá mostrar-lhe como criar um worklflow para adicionar contas de clientes à uma lista de público-alvo quando o registro é criado ou modificado.
- Selecione o módulo Workflow e clique em "Criar Workflow” na barra de ações.
- Dê ao seu workflow um nome como, por exemplo, "Lista de Público Alvo”.
- Selecione o módulo Contas.
- Certifique-se de que o campo “Repetir Execuções” não seja selecionado e o status esteja marcado como Ativo (este é marcado por padrão). Opcionalmente, é possível alterar o campo “Atribuído a” adicionando uma descrição.
Condições
- Para criar uma nova condição, clique no botão "Adicionar condição".
- Escolha o 'Tipo' na lista dropdown.
- Mantenha o Operador como 'igual a' e o Tipo como 'Valor'.
- Em Valor, selecione 'Cliente'.
Ao concluir estas etapas, o painel de condições deve ficar assim::
Ações
Para criar uma nova ação, clique no botão "Adicionar ação".
- Selecione "Modificar Registro” na barra de ações.
- Dê a ação um nome como 'Adicionar a Lista de Público Alvo'
- Adicione um relacionamento clicando no botão "Adicionar relação".
- Um dropdown aparecerá acima do botão "Adicionar relação". Selecione a relação desejada. Neste exemplo, estamos à procura da 'lista de público-alvo: Lista Prospect'
- Isto irá preencher o resto da linha. Clique no botão de seta ao lado do campo relacionar para selecionar a sua lista de público-alvo.
Uma vez que estas etapas forem concluídas, seu painel de ações deve ficar assim:
Lembrete de Casos
Este tutorial irá mostrar-lhe como criar um workflow para notificar o usuário atribuído ou algum gerente em particular quando um caso existente não for atualizado ou modificado em dois dias.
- Selecione o módulo Workflow e clique em "Criar Workflow” na barra de ações.
- Dê ao seu workflow um nome como por exemplo "Escalar o Caso”.
- Selecione o módulo Casos em seu workflow.
- Certifique-se de que o campo “Repetir Execuções” não seja selecionado e o status Ativo (este é marcado por padrão). Opcionalmente, é possível alterar o campo “Atribuído a” adicionando uma descrição.
Ao concluir estas etapas, o painel deve ficar assim:
Condições
Para criar uma nova condição, clique no botão "Adicionar condição".
Selecione a 'Data de modificação'.
Altere o operador de "Menor ou igual a” e o tipo para 'Data'
No campo Valor selecione 'Agora', '-', '2', 'Dias', nesta ordem.
Ao concluir estas etapas o painel de condições deve ficar assim:
Repita o primeiro passo.
Desta vez, selecione "Status" no dropdown.
Mantenha o Operador como 'igual a' e altere o Tipo para "múltiplo".
No campo de seleção múltipla escolha um Valor. Pode ser qualquer caso existente.
Ao concluir estas etapas, o painel de condições deve ficar assim:
Ações
- Para criar uma nova ação, clique no botão "Adicionar ação".
- Selecione ‘Enviar E-mail’ a partir do dropdown existente.
- Dê a ação um nome como por exemplo “Lembrar usuário atribuído”
- No e-mail selecione 'campo relacionado' a partir da primeira lista dropdown. Selecione também o 'Usuário atribuído’ no segundo drop down e também um template de e-mail.
Ao concluir estas etapas, o painel Ações deve ficar assim:
- Repita os passos 1, 2 e 3, mas mude o nome desta ação para 'Escalação de Gestor por Email'
- No a mesma linha selecione 'Usuário' e também quem deve receber o e-mail. Escolha um template de e-mail a partir do terceiro campo.
- Quando terminar, clique em "Salvar" para criar seu workflow. Uma vez que estas etapas foram concluídas o painel Ações deve ficar assim:
Acompanhamento de Potenciais do Site de Internet
Este tutorial irá mostrar-lhe como criar um workflow para atribuir Potenciais clientes oriundos da Web a um determinado usuário com uma função particular no SuiteCRM. Este usuário será escolhido através de uma metodologia tratada pelo algoritmo “round robin”. Este workflow também definirá um acompanhamento da ligação em um dia após a criação do Potencial.
Nota: Você pode alterar a função vendas para qualquer função existente no próprio sistema.
Configuração
- Selecione o módulo Workflow e clique em "Criar Workflow' na barra de ações.
- Dê ao seu workflow um nome como por exemplo 'Atribuição de Potenciais do Site e Acompanhamentos'.
- Selecione o módulo Potenciais em seu workflow.
- Certifique-se de que o campo “Repetir Execuções” não seja selecionado e o status marcado como Ativo (este é marcado por padrão). Opcionalmente, é possível alterar o campo “Atribuído a” adicionando uma descrição.
- Ao concluir estas etapas, o painel deve ficar assim:
Condições
- Para criar uma nova condição,clique em "Adicionar condição".
- Selecione a 'Fonte do Potencial' no dropdown.
- Mantenha o Operador 'igual a' e o Tipo como 'Valor'
- Em valor, selecione "Site de Internet"
Ao concluir estas etapas, o painel de condições deve ficar assim:
Ações
- Para criar uma nova ação, clique em "Adicionar ação".
- Selecione "Modificar Registro”.
- Dê a ação um nome como por exemplo 'Atribuir a Vendas'
- Adicione uma linha clicando em "Adicionar campo".
- Selecione 'Atribuído a'.
- Altere o valor do próximo campo para 'Round Robin'
- Altere o valor do próximo campo para “Usuários do Perfil”
- Selecione 'Revenda'.
Ao concluir estas etapas, o painel de Ações deve ficar assim:
- Agora crie uma nova ação, repetindo a etapa 1.
- Desta vez, selecione "Criar Registro'.
- Dê a ação um nome como por exemplo 'Criar acompanhamento da Ligação ‘.
- Como tipo, selecione 'chamadas'.
- Clique no botão Adicionar campo para adicionar um novo campo:
- Selecione 'Assunto' no primeiro dropdown. Deixe o segundo como 'Valor' e em seguida digite o assunto desejado no campo de texto.
- Adicione outro campo, desta vez selecionando a 'Data Inicial' no primeiro dropdown.
- Altere o segundo campo de 'Valor' para 'Data'.
- Na terceira caixa suspensa, selecione "Agora". Na quarta caixa suspensa selecione '+'.
- Preencha a caixa de texto '1' e no menu suspenso ao lado dele selecione 'Dias'.
- Adicione outro campo, desta vez selecione 'Atribuído a '. Isto irá relacionar o usuário atribuído à chamada.
- Você pode adicionar quaisquer outros campos que você desejar na chamada. Para finalizar, clique em "Salvar".
Advanced Open Cases com Portal
Introdução
O Advanced Open Portal (AOP) é um acessório para o módulo de gestão de casos do SuiteCRM. Há também um componente Joomla. O AOP estende o núcleo de funcionalidades para os casos e aumenta os mecanismos de contatos para atualização.
Este módulo permite que os contatos do SuiteCRM consigam:
- Recuperar e-mails sobre atualizações de seus Casos
- Criar casos enviando um e-mail para o endereço de definido
- Atualizar casos bastando responder os e-mails recebidos
O módulo permite que os usuários do SuiteCRM adicionem alterações de Casos, veja um relatório de todas as atualizações, receba notificações via e-mail quando um contato atualizar um processo, criem usuários do Joomla via componente (se este existir instalado na instância do SuiteCRM). Isso permite que os contatos do SuiteCRM vejam uma lista dos seus processos on-line, criem novos casos, atualize os casos existentes, vejam os detalhes do caso, inclua um log de todas as atualizações.
O Advanced Open Portal (AOP) usa a funcionalidade padrão do SuiteCRM para enviar e-mails e criar casos a partir de e-mails recebidos. Detalhes sobre como configurar as definições de envio de e-mail podem ser encontrados aqui. Informações sobre como configurar uma conta de e-mail para o grupo gerar automaticamente os casos são mostradas a seguir.
Instalação e configuração
Os administradores do sistema podem configurar as definições, acessando as configurações AOP através do painel de administração.
Aqui você pode ativar ou desativar a funcionalidade AOP, configurar a URL do Joomla, definir o método de distribuição do caso no campo "e-mail de" e selecionar dentre os diferentes templates de e-mail disponíveis.
Para instalar o componente Joomla AOP, use o Gerenciador de extensões do Joomla. Uma vez instalado, você deve configurar a URL e um nome de usuário e senha válidos do SuiteCRM. Isso pode ser feito ao navegar em Componentes → advanced-open-portal.
Depois de ter configurado o componente Joomla você pode adicionar dois novos itens no menu principal para o seu portal Joomla. Esses são:
- Lista de Casos - Isso mostra uma lista de todos os casos que o contato tem registado. Esta página também fornece um mecanismo de pesquisa para filtrá-los.
- Novo Caso - Esta página permitirá que os casos sejam criados a partir de contatos do SuiteCRM através do portal Joomla.
Usando o Advanced Open Portal
Criação de um Portal de Usuário
Para criar um Portal de usuário do SuiteCRM deve-se primeiro criar um contato para o usuário no Portal utilizando a funcionalidade padrão do SuiteCRM. Uma vez criado você deve clicar no botão "Criar Portal do Usuário '. Isto pode ser encontrado no lado superior esquerdo dos detalhes do contato.
Nota: Você visualizará o menu de ações caso esteja permitido no painel administrativo.
Uma vez clicado, um novo usuário será criado no Joomla e o contato receberá suas credenciais do portal via e-mail.
Criação de um Caso através do Portal
Usuários do Portal podem criar um novo caso, indo para a página Novo Caso no site do portal.
A partir daqui usuários do portal podem inserir os detalhes do seu problema e anexar seus documentos. Os valores são carregados de forma dinâmica a partir da instância do SuiteCRM e, portanto, podem ser editadas usando o dropdown durante edição no SuiteCRM.
Nota: Este recurso usa o cache do Joomla. Assim, seria boa prática limpar o cache após uma atualização.Quando o caso estiver pronto para ser registado, clique no botão "Salvar". Isto irá criar o caso no SuiteCRM .
Visualizando Casos através do Portal
Usuários do Portal podem ver uma lista de todos os seus casos usando a página de rosto da lista. Isso também permitirá que você filtre a pesquisa por Estado (Todos, Aberto ou Fechado) ou por palavra-chave. Ao pesquisar por palavra-chave os dados serão dispostos por 'Número', 'Assunto', 'Status', 'Criado "e" Última Atualização ".
Para mais informações sobre o caso e para adicionar atualizações clique no "Assunto" do caso.
Ao visualizar um caso, os usuários do portal podem visualizar todas as atualizações externas tanto pelo Joomla quanto através do SuiteCRM. Quando um usuário do portal atualiza um caso, o usuário do SuiteCRM atribuído ao caso será notificado por e-mail.
Criação e Atualização de Ocorrências pelo SuiteCRM
Você pode criar e atualizar Ocorrências através do SuiteCRM. Para atualizar uma ocorrência existente, os usuários devem escrever no campo 'Atualizar' nos detalhes da ocorrência e clicar em "Salvar". Isto irá publicar a atualização no portal e enviar um e-mail para o contato relacionado a ocorrência.
Se os usuários escreverem no campo "Atualizar Internamente", a atualização será exibida apenas no SuiteCRM. Esta informação não aparecerá no Joomla e o contato não será enviado por e-mail.
Nos detalhes da ocorrência será visualizado o registo completo da atualização.
Contatos adicionais podem ser adicionados usando o subpainel de Contatos. Todos os e-mails trocados entre o sistema, o contato e você serão anexados ao Histórico. Quaisquer documentos anexos a ocorrência, no portal são visualizados como notas dentro deste sub-painel.
Status Drop Down
Dentro das Ocorrências, você pode especificar um status e um valor. O status determina se a ocorrência está aberta ou fechada. Você pode alterar esses status editando-as através das ferramentas existentes no painel administrativo. Ao adicionar um novo status, é necessário definir o nome do item como "<nome do pai> _ItemName" Por exemplo "Open_New" ou "Closed_Rejected". Todos os valores com um nome de item com o prefixo "Open_" serão exibidos quando o status for Open, o mesmo ocorre em todos com o prefixo "Closed_".
Advanced Open Events
Eventos da Localização
O módulo Localizações é usado para capturar as informações do local ou site onde os eventos são realizados.
Criando Localizações
1. Passe o mouse sobre o módulo Localizações na barra de navegação e selecione "Criar Localizações".
2. Isto irá levá-lo para a tela de edição. Digite as informações nos campos apropriados, todos os campos obrigatórios estão marcados com um asterisco vermelho e devem ser preenchidos antes de salvar.
3. Ao término do preenchimento, clique em "Salvar".
Eventos
O módulo de Eventos é utilizado para capturar informações de um evento particular e enviar convites. Para visualizar os eventos realizados dentro do sistema, clique na guia "Eventos" na barra de navegação. Isto irá levá-lo para a exibição da lista de eventos.
Criação de eventos
1. Passe o mouse sobre o módulo de Eventos na barra de navegação e selecione "Criar Evento".
2. Será visualizado a tela de edição. Digite as informações nos campos apropriados, todos os campos obrigatórios estão marcados com um asterisco vermelho e devem ser preenchidos antes de salvar.
Os campos seguintes são encontradas no módulo de eventos:
- Nome - O nome do evento
- Comece Data - A data e hora de quando o evento começa
- End Date - A data e hora de quando o evento termina.
- Duração - A duração do evento. Isso vai mudar automaticamente ao final do evento ou se a data final for editada.
- Localização – Este campo está relacionado com a Localidade do Evento.
- Orçamento - O orçamento do evento.
- Template do e-mail de convite – É o template de e-mail que será usado no convite.
- Redirecionamento de URL no aceite - Os convidados serão redirecionados depois de aceitar um convite através do link fornecido no Template do mail .
- Redirecionamento de URL na recusa - Os convidados serão redirecionados depois de recusar um convite através do link fornecido no Template de mail .
- Descrição - Mais informações sobre o evento.
- Atribuído a – São os usuários atribuídos à este evento. Isto é definido durante a criação do evento.
- Criado por - o usuário que criou o evento.
3. Após o preenchimento das informações, clique em "Salvar".
Adição de Representantes
1. Vá até os detalhes do evento.
2. Insira os representantes no subpainel encontrado abaixo de 'Detalhes do evento ".
3. Clique em "Selecionar Representantes”. Uma lista de opções aparecerá.
4. Selecione a opção apropriada, dependendo de quem deve ser adicionado ao evento.
- Lista do público alvo - Escolha uma lista de público alvo a ser associado ao evento. Todas as Metas , Leads e Contatos nesta lista de alvos serão adicionados ao evento .
- Metas – Selecione os alvos a serem associados ao evento .
- Contatos - Escolha os Contatos a serem associados ao evento .
- Clientes Potenciais – Selecione os Leads a serem associados a este evento .
- Eventos - Selecione um evento para associar os delegados a este.
5. Após a escolha da opção desejada, um novo pop-up aparecerá. Neste é possível pesquisar e selecionar registros existentes de acordo com o módulo escolhido.
6. O subpainel será preenchido de acordo com os registros selecionados.
Envio de convites aos representantes
1. Navegue para o subpainel de representantes.
Clique em "Enviar convites".
3. Será enviado o e-mail de acordo com o template de e-mail selecionado anteriormente, para todos os representantes com status 'Não convidado'
4. Uma vez selecionado o status será atualizado automaticamente para 'convidado'.
5. Ao clicar em 'reenviar convites' será enviado convites a todos os representantes associados ao evento que ainda não responderão.
Gerenciamento manual dos participantes
1. Navegue para o subpainel de representantes.
2. Selecione os representantes desejados.
3. Escolha a ação "Gerenciar Participantes”
4. Uma lista de opções será exibida. Escolha o status apropriado:
5. Isto irá atualizar o status dos representantes de acordo com o que foi selecionado.
Nota: O status será atualizado automaticamente caso o representante aceitar este através do link fornecido no template de e-mail.
Atualizando representantes manualmente
1. Navegue para o subpainel de delegados.
2. Selecione os representantes desejados.
3. Escolha a opção "Gerenciador Representantes”
4. Uma lista de opções será exibida. Selecione o status apropriado; convidado, não convidado, atendido ou não atendido.
5. Isto irá atualizar os Representantes conforme 'Status'.
Nota: A atualização do status será automática se o delegado aceitar através do link existente no template de e-mail.
Advanced Open Reports
Advanced Open Reports (AOR) é o módulo de relatórios do SuiteCRM. O AOR pode ser acessado clicando no link "Relatórios" dentro do menu de navegação. O módulo de relatórios permite que os usuários visualizem relatório sobre os dados do CRM existentes em qualquer módulo e possui diversos recursos para visualização das principais informações.
Criar Relatório
Para criar um relatório, passe o mouse sobre o módulo de Relatórios na barra de navegação e selecione "Criar relatório".
Será visualizado a tela de edição do relatório. Para obter uma lista de campos disponíveis para adicionar ao relatório, selecione um módulo no dropdown.
Adicionando Campos
Depois de ter selecionado o módulo na edição do relatório, a lista de campos disponíveis será exibida no painel à esquerda. Selecione os campos que deseja visualizar no relatório, arraste-os e solte-os no local desejado.
Ao adicionar campos ao relatório, existem várias opções para configurar estes campos.
- Display – mostra as opções Verdadeiro ou Falso. Permite especificar se este campo deve ser exibido no relatório ou oculto. Podemos adicionar campos para executar uma função / tipo / grupo / total, e estes podem ser ocultos a qualquer momento que desejar.
- Link – mostra as opções Verdadeiro ou Falso. Permite-lhe transformar o campo em link, permitindo que você clique sobre ele e abra o respectivo registro.
- Rótulo - Este é o rótulo da coluna que será exibido no relatório. Você pode mudar o rótulo para qualquer valor alfanumérico.
- Função - Fornece cinco opções: contagem, mínimo, máximo, soma e média. Permite-lhe executar funções em campos alfanuméricos. Os usuários podem calcular a média da oportunidade, ou simplesmente visualizar o total das oportunidades de uma determinada fase de vendas.
- Ordenar – Ordem ascendente ou descendente. Permite classificar o campo em ordem ascendente ou descendente. Disponível para todos os campos.
- Agrupar - Permite que você agrupe os dados. Por exemplo, você pode agrupar por fase de vendas uma oportunidade no relatório.
- Total - Fornece três opções: Contagem, Soma e Média. Isso permite aos usuários executar cálculos totais em campos numéricos. Isso é útil para relatórios financeiros, tais como o valor total das oportunidades em um determinado estágio de vendas
Adicionando Condições
Depois de adicionar os campos ao seu relatório, você pode adicionar condições da mesma forma que a adiciona os campos. Usando a funcionalidade de arrastar e soltar, arraste os campos para a área "Condições", isto lhe permite especificar a condição para esse campo.
Gráficos
Você pode adicionar gráficos nos relatórios. Os gráficos fornecem uma representação visual dos dados. Em alguns cenários, ou para usuários específicos, recursos visuais como este lhe possibilitam uma melhor análise e compreensão.
Tipos de gráficos
Existem cinco tipos de gráfico que o usuário pode selecionar para exibir os dados do relatório. Esses são:
- Gráfico de torta
- Gráfico de barras
- Gráfico de linha
- Gráfico de radar
Para adicionar um gráfico, clique em "Adicionar Gráfico" abaixo do painel de condições durante a edição do relatório.
Ao adicionar um gráfico, serão visualizadas as opções a seguir:
- Título - Permite que o usuário especifique o título do gráfico. Este título será visualizado nos detalhes do relatório e também no dashlet.
- Tipo – Possibilita selecionar um dos cinco tipos de gráficos detalhados acima.
- Eixo X - Permite que o usuário selecione a coluna que deve ser usada para o eixo X.
- Eixo Y - Permite que o usuário selecione a coluna que deve ser usada para o Eixo Y.
Depois de ter especificado os detalhes do gráfico, salve o relatório. Isto irá exibir o gráfico nos detalhes do relatório, abaixo da lista de registros.
Dashlets de relatório
Você pode exibir um relatório dentro de um dashlet. Isso permite ao usuário visualizar vários itens no relatório, adicionar diversos dashlets de relatório e selecionar diferentes relatórios dentro de cada dashlet. Para fazer isso, adicione o dashlet "Relatórios" à sua página inicial.
Depois de ter adicionado o dashlet, você precisa selecionar o relatório que você deseja exibir no dashlet. Para fazer isso, clique no ícone do lápis para editá-lo.
Isso permite que o usuário selecione o relatório que deseja exibir no dashlet.
Após selecionar o relatório desejado, clique em "Salvar". Isto irá atualizar o seu dashlet de relatório e mostrará os resultados correspondentes.
Nota: Para mais detalhes sobre como adicionar e gerenciar dashlets, consulte a seção Dashlets deste guia.
Dashlets de gráficos
Você pode especificar um gráfico para visualizá-lo no dashlet. Para isso, edite o dashlet de relatório e selecione a opção 'Use somente gráficos'. Será listado todos os gráficos que você criou para este relatório.
Selecione um gráfico ou vários gráficos e clique em "Salvar".
Relatórios agendados
Você pode agendar a execução dos relatórios e enviá-los automaticamente para o contato desejado. Isto permite aos usuários agendar o envio dos relatórios para gerentes ou líderes de equipe diariamente, semanalmente ou mensalmente. Para criar um relatório agendado, clique na opção "Criar" nos detalhes do relatório. Também é possível escolher os relatórios agendados existentes para que se relacionem com o agendamento.
Ao clicar em "Criar", visualizaremos opções para definir o agendamento do relatório. Dê ao agendamento um nome. Neste exemplo, usaremos 'Relatório diário de oportunidades para gerentes'.
Selecionar a opção "Avançado". Isto irá fornecer uma opção ao estilo “cron”. Este é o mais adequado para administradores de sistema ou usuários avançados.
Depois de ter introduzido um nome e escolhido uma agenda, clique em "Salvar".
Uma vez que você salvou o registro, este será exibido no subpainel relatórios agendados, nos detalhes.
Você pode conferir a última execução do relatório agendado na coluna 'Última Execução' deste subpainel acima. Este é mostrado em formato de data e hora.
Reagendar
Reagendamento de Ligações
Para reagendar uma Ligação, clique no botão "Reagendar" nos detalhes.
Definir detalhes
Ao clicar no botão Reagendar, abrirá um pop-up. Isso permite aos usuários definir a data e hora da chamada que deseja reagendar.
É possível selecionar um motivo para a Ligação incompleta ou mal sucedida no dropdown. Uma vez que os detalhes foram definidos, clique no botão "Salvar".
Histórico de Rastreamento
Uma vez salvo, a ligação é reagendada para a nova data e hora. Visualize todas Ligações no histórico de reagendamentos, clicando na guia 'Reagendar' nos detalhes.
4. Alterando os motivos do Dropdown
Administradores do sistema podem editar os motivos disponíveis no pop-up Reagendar usando o editor de dropdown. A lista chama-se 'call_reschedule_dom'.
Resumo
Neste capítulo explicamos sobre a funcionalidade dos módulos avançados. Estes módulos têm um propósito muito específico – permitir que os usuários melhorem a eficiência dos processos, relatórios e gerência de dados.
No próximo capítulo, vamos abordar alguns módulos de terceiros que fazem parte do SuiteCRM. Estes módulos terceiros fornecem funcionalidades adicionais, como equipes e mapeamento de localidades.
Security Suite (Grupos)
O Security Suite permite o controle do que os usuários podem acessar, bloqueando os dados sensíveis existentes no SuiteCRM para que sejam visualizados somente por equipes específicas (grupos). O SecuritySuite possui opções que permitem configurá-lo para que atenda as suas necessidades. Escolha entre uma série de opções de atribuição automática para garantir que os usuários possam sempre acessar apenas os dados necessários.
Criar grupos
Os administradores do sistema podem adicionar grupos e funções ou configurar as preferências de grupos de segurança nas configurações do SecuritySuite existentes na parte inferior da página de Administração.
Permitir que não-administradores criem grupos
Os administradores do sistema podem permitir que usuários não-administradores possam criar grupos. Para isso, siga os seguintes passos:
1.Acesse ‘Configurar Guias’ para adicionar grupos de segurança às guias exibidas. 2.Execute a reparação, em Admin-> Reparar, para permitir a atribuição de permissões aos grupos de segurança. 3.Edite as funções para permitir o gerenciamento de grupos de segurança. 4.Edite as funções para definir usuários específicos ou grupo de segurança, conforme desejado.
Configurando o SecuritySuite
O SecuritySuite é muito flexível. É aderente a diversas situações possíveis. Pode haver uma curva de aprendizado e algum tempo maior do que o previsto para entender o que cada opção faz e como ele pode ser usado para atender suas necessidades. Visualize a página de configurações em Admin-> Configurações do SecuritySuite.
Configuração dos grupos
São 3 os principais passos para a criação de Grupos.
1.Criar um grupo para cada perfil de usuário e adicionar os usuários a ele. 2.Criar uma função e selecionar para cada grupo um nível de acesso. Atribuir funções a cada grupo 3.Adicionar os grupos em sua instância do SuiteCRM. Você pode usar a atualização em massa disponível na lista de registros. Deste momento em diante, os grupos herdarão automaticamente as permissões de acordo com o configurado no SecuritySuite. Você também pode usar ganchos lógicos, workflows, ou fazer uma inserção direta no banco de dados usando a tabela ‘securitygroups_records’ durante a configuração inicial.
Se os usuários devem somente ver seus próprios registros, a função atribuída ao grupo deve corresponder apenas a estas permissões. Um gerente que faz parte do grupo, mas necessita visualizar todos os registros do grupo, deve ter uma função atribuída diretamente a ele nas configurações do Grupo.
Para obter mais informações, confira os links a seguir:
As funções determinam o que um usuário pode fazer com um registro quando ele tem acesso.
Configuração baseada em hierarquia
Embora o SecuritySuite possa lidar com qualquer estrutura organizacional, o cenário mais comum é quando o proprietário da empresa pode visualizar tudo no sistema, os gestores podem ver somente os seus próprios registros e os de sua equipe, e os membros da equipe só podem ver seus próprios registros.
Exemplo de cenário
Uma empresa tem 2 equipes de vendas; leste e oeste. Gil é o proprietário e deve ser capaz de ver todos registros do sistema. A equipe de vendas do leste é liderada por William. Ana é quem lidera a equipe de Vendas do oeste. Ambos devem ver apenas os seus respectivos registros e também os registros de suas respectivas equipes. O restante dos representantes de vendas devem somente visualizar os seus respectivos registros.
Criando os grupos
1) Crie um grupo chamado Vendas Leste. 2) Adicione William e seus representantes de vendas 3) Crie um grupo chamado Vendas Oeste 4) Adicione Ana e seus representantes de vendas
Configurando as funções
1) Crie uma função chamada ‘Tudo’ e insira todas as permissões. Dicas e Truques: Clique no cabeçalho de qualquer coluna para inserir todas as permissões de uma só vez 2) Atribua a função ‘Tudo’ à conta do Gil. 3) Crie uma função chamada ‘Grupo’ e defina os direitos para este grupo. 4) Atribua a função ‘Grupo’ à William e Ana. 5) Crie uma função chamada ‘Proprietário’ e defina todos os direitos para o proprietário. 6) Atribua ao proprietário os grupos ‘vendas leste’ e ‘vendas oeste’.
Atribuição dos Grupos
Alguns itens já existem nesta seção e por isso iremos somente associá-las conforme abaixo. 1) Vá para a lista de leads e procure as ligações que devem pertencer ao grupo Vendas Leste 2) Verifique os leads desejados, no painel de atualização em massa escolha Vendas Leste e clique em "Atribuir" 3) Repita o procedimento para a equipe de Vendas Oeste
Nota: Daqui para frente os grupos herdarão automaticamente quaisquer ligações, contatos, notas, etc que foram adicionados com base nas configurações do SecuritySuite existentes. Se a instância do SuiteCRM já possuir dados antes de parametrizado o SecuritySuite, então será necessário algum ajuste antes de vincular os grupos aos registros. A funcionalidade de atualização em massa existente na listagem de registros pode ser usado para este fim. Ou se preferir, edite os dados diretamente na base de dados através da tabela ‘securitygroups_records’. Estude os dados existentes nessa tabela para saber como formatá-los. Isso vai exigir conhecimento de SQL se você optar por esse caminho.
Verifique as configurações
Essas configurações determinam como o SecuritySuite funcionará. No painel Regras de herança do Grupo será visualizado as opções "Herdar do criado pelo usuário", "Herdar do Atribuído ao Usuário" e "Herdar do registro pai" irão funcionar perfeitamente neste cenário.
Qualquer lead que é criada automaticamente terá grupos atribuídos a ela com base em quem o criou e quem está atribuída a ela. Se uma ligação é criada para um lead, a ligação herdará os grupos a partir do registro do lead (registro pai), juntamente com os grupos herdados do usuário e também dos atribuídos a ele.
Outra configuração crucial é "Permissões Restritas". No cenário acima as configurações padrão farão com que os links existentes na listagem da equipe sejam visualizadas, sem qualquer relação de registros atribuídos ao grupo. Em muitos casos, será necessário desmarcar a caixa "Permissões Restritas" para que você consiga atribuir os grupos da maneira descrita neste documento.
É isso aí!
A parte mais difícil é sempre esta configuração inicial. Uma vez bem configurado, tudo funcionará conforme esperado. Se você tem alguma necessidade especial para certos grupos, basta configurá-lo com base em alguma regra específica. Isto fica fácil com a ajuda de ganchos lógicos ou com o gerenciamento dos processos através do módulo workflow existente no SuiteCRM. Caso necessário, utilize este exemplo para adding groups automatically usando o Gerenciamento de Processos.
Sua estrutura é ainda mais complicada? Aqui você pode aplicar seus mesmos princípios para cada nível hierárquico existente. A chave é criar um grupo dos níveis mais baixos da estrutura para os mais altos e depois fazer o caminho de volta para conferir se o comportamento desejado ocorre.
Opções Avançadas
Usuários e administradores do SuiteCRM podem configurar várias opções avançadas no SecuritySuite. É possível controlar várias permissões de acesso, herdando registros, filtros e muito mais.
Permissões Adicionais
O usuário pode obter mais direitos através das funções atribuídas a ele ou aos grupos aos quais pertence.
Permissões Restritas
Se um usuário é membro de vários grupos, ele herdará apenas as permissões existentes para cada grupo do qual é membro e somente visualizará os registros de acordo com as regras destes grupos.
Popup de novo usuário do grupo
Ao criar um novo usuário visualizamos o pop-up do SecuritySuite solicitando que ele seja atribuído a pelo menos um grupo.
Função do usuário é prioridade
Se alguma função é atribuída diretamente a um usuário específico, a função terá prioridade sobre quaisquer outras funções do grupo.
Lista de Filtro do Usuário
Os usuários não-administradores só podem alterar os usuários pertencentes ao mesmo grupo.
Usar pop-up de seleção
Quando um registro é criado por um usuário pertencente a mais de um grupo, no pop-up será visualizado as opções relacionadas a todos os grupos aos quais ele pertence. Regras de herança só serão executadas em usuários que não tenham registros atribuídos a ele (por exemplo, workflows, contas, etc).
Usar o Seletor de Grupos
Adiciona um painel à tela de criação de registros. Se o usuário é membro de mais de um grupo, herdará estes na tela e com isso será possível selecionar um ou mais grupos junto com este novo registro. Se um usuário pertence a apenas um grupo, serão aplicados as regras de herança padrão. Nota: O novo registro ainda vai herdar do usuário atribuído ou do pai se estas opções estiverem definidas
Calendário Compartilhado - Ocultar restritos
Por padrão os usuários podem ver quando outros usuários estão ocupados na agenda compartilhada. Mesmo se você não tem permissão para a reunião, ligação, etc. Será exibido no calendário, mas o usuário não conseguirá ver mais detalhes a menos que tenha permissão para esse item específico.
Herdar do Usuário Criador
O registro vai herdar todos os grupos atribuídos ao criador dele.
Herdar do Usuário Atribuído
O registro vai herdar todos os grupos do usuário que foi atribuído ao registro. Outros grupos designados a este registro não serão removidos.
Herdar do registro pai
Por exemplo, se um caso é criado a partir de um contato, o caso vai herdar os grupos associados a este contato.
Grupos padrão para novos registros
Defina grupos que devem ser sempre associados a um novo registro de um módulo específico.
Conta de recebimento de emails
Bloqueia emails recebidos pelo cliente de e-mail de acordo com o grupo que o usuário atual pertence.
JJW Maps
JJW Maps fornece a funcionalidade de mapeamento para o SuiteCRM. Trata-se de um módulo de terceiros, fornecido pelo JJW Design. Documentação e lançamentos são mantidos na JJW Maps project page.
Solução de problemas e suporte
No SalesAgility somos defensores do código aberto. Devido a isso, por gentileza, não entre em contato conosco via e-mail ou telefone caso deseja obter suporte ao SuiteCRM. Utilize o nosso fórum. Ao usar o fórum, o conhecimento é compartilhado com toda comunidade. Nossos desenvolvedores respondem as perguntas no fórum diariamente, mas também dá a outros membros da comunidade a oportunidade de contribuir. Se você gostaria que a SalesAgility personalize seu SuiteCRM, a fim de atender alguma necessidade extra ou para fornecer alguma solução de hospedagem e suporte ao CRM, utilize o nosso formulário de contato.
Resumo
Neste guia orientamos sobre diversas opções e funcionalidades do SuiteCRM, desde o básico de autenticação no sistema quanto o complexo processo de criação de workflows automatizados. Este guia é um recurso para ajudar visualmente os usuários a maximizar o uso do SuiteCRM. É possível aumentar ainda mais o seu conhecimento através da leitura do Guia de Administração do SuiteCRM. Isto abrange em detalhes todos os recursos disponíveis para os usuários administradores personalizarem e melhorarem o SuiteCRM através de várias ferramentas de interface com o usuário. Visite os fóruns do SuiteCRM existentes na comunidade, através dos temas e tenha acesso a um vasto material para de aprendizagem fornecidos pela equipe SuiteCRM e contribua também com os membros da comunidade participando ativamente neste fórum.
Apêndice A
Lista de Campos de Contato
[[image:]]
Lista de Leads
[[Image:]]
Lista de Metas
[[Image:]]
Lista de Contas
[[Image:]]
Lista de Oportunidades
[[Image:]]
Lista de Produtos
[[Image:]]
Lista de Categorias de Produtos
[[Image:]]
Lista de Cotação
[[Image:]]
Lista de Faturas
[[Image:]]
Lista de Contratos
[[Image:]]
Lista de Itens
[[Image:]]
Lista de Grupos
[[Image:]]
Lista de Modelos de PDF
[[Image:]]
Lista de Casos
[[Image:]]
Lista de Notas
[[Image:]]
Lista de Chamadas
[[Image:]]
Lista de Emails
[[Image:]]
Lista de Reuniões
[[Image:]]
Lista de Tarefas
[[Image:]]
Lista de Projetos
[[Image:]]
Lista de Tarefas do Projeto
[[Image:]]
Lista de Campanhas
[[Image:]]
Lista de Metas
[[Image:]]
Lista de modelos de Email
[[Image:]]
Lista de Documentos
[[Image:]]
Lista de Eventos
[[Image:]]
Lista de Locais de Eventos
[[Image:]]
Lista de Usuários
[[Image:]]
[[Image:]]