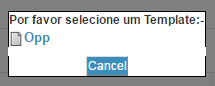Guia do Usuário
A Equipe SuiteCRM e Comunidade
É seguro dizer que sem o trabalho constante da equipe SuiteCRM e sua Comunidade, eu não teria a unidade e compromisso de sentar e escrever este guia de usuário. Novas funcionalidades e melhorias para o produto principal são adicionados constantemente para fazer do SuiteCRM o melhor produto Open Source CRM no mundo, e para competir com fornecedores de CRM proprietários tais como o SugarCRM, Salesforce e Microsoft.
Como a comunidade SuiteCRM - eles fornecem relatórios de bugs, correçõese testes. A Comunidade está no centro de qualquer projeto Open Source e isso não é diferente com o SuiteCRM. A cada nova versão a comunidade cresce e com ela os benefícios do ecosistema Open Source.
Jason Eggers
Jason Eggers desenvolveu o Security Suite. O Security Suite permite controlar o que os usuários podem acessar. Ele permite que os dados sensíveis sejam visualizados por equipes específicas (grupos)no SuiteCRM. O SecuritySuite oferece alternativas para que você configure o SuiteCRMconforme suas necessidades. Escolha entre uma série de opções de atribuição automática para garantir que os usuários possam sempre acessar os dados específicos de sua alçada. Jason e sua equipe têm contribuído muito para a seção Security Suite desta documentação, para que você conheça a aplicação por dentro e por fora, esta seção é de grande ajuda. A versão premium do Security Suite está disponível emSugarOutfitters. O SugarOutfitters fornece add-ons incríveis, fora de série. Visite o site para obter uma lista completa de módulos terceiros disponíveis para SuiteCRM.
Dale Murray
Dale Murray é o Consultor Principal da SalesAgility. Dale escreveu as guias originais para OpenSales, OpenWorkflow, OpenPortal, OpenEvents e Reschedule. Todos estes módulos foram originalmente desenvolvidos como extensões para o SugarCRM Community Edition, mantidos pela SalesAgility. Cada guia foi totalmente atualizada para incorporar novas funcionalidadespara estes módulos, tornando-os disponíveis também para o SuiteCRM.
O que é SuiteCRM?
SuiteCRM é um fork do popular software de Customer RelationshipManagement (CRM) SugarCRM , desenvolvido e mantido pela SalesAgility. É uma aplicação alternativa livre e de código aberto. Foi lançado em 21 de outubro de 2013 na versão 7.0. A última versão estável até o momento da publicação deste Guia do Usuário é a 7.3.1.
O SuiteCRM já foi baixado mais de 500.000 vezes desde o lançamento. Ele foi adotado pelaNHS (National Health Service), que procura promover o uso de sistemas “open source” no serviço nacional de saúde da Inglaterra.
Uma das presmissas do projeto SuiteCRM é que toda linha de código escrita no sistema estarádisponível em regime de software livre. Desta forma, sempre será uma alternativa open source da classe empresarial, frente aos sistemas proprietários. Um roteiro do projeto está disponível com detalhes sobre o planejamento das melhorias.
Um fórum de apoio público, com mais de 25.000 membros ativos, está disponível prestando suporte gratuito e é regularmente monitorado e atualizado pela equipe do Projeto. Um diretório de extensões, tanto gratuitas quanto pagas, está disponível.
O projeto mantém também o site “suitecrmondemand.com”, trata-se de um serviço de assistência para os utilizadores que procuram rápida implantação e manutenção do SuiteCRM.
Não haverá nenhum software licenciado como parte do projeto gerido pela SalesAgility. Todo o código é livre. Todo o código está disponível para download gratuito. Não planejamos cobrar pelo acesso ao código. É e sempre será livre e open source, independente da versão.
Quem é SalesAgility?
SalesAgility é uma consultoria open source credenciada-ISO focada em Customer Relationship Management (CRM). Pioneiros na adoção do SuiteCRM Community Edition, tornaram-se criadores e mantenedores do “fork” oriundo do SugarCRM.
Com mais de 300 implantações de SuiteCRM e diversos projetos referentes, a SalesAgilityé referência mundial em CRM de código aberto. Os clientes incluem governos, pequenas e médias empresas em nível global.
A SalesAgility tem uma missão clara:
"Nosso objetivo é inovar e oferecer soluções avançadas em SuiteCRM acompanhando sempre o crescimento da oferta de serviço esuporte ao cliente."
"Acreditamos que o código aberto está entre os melhores interesses de nossos clientes e vamos continuar a construir, inovar, evangelizar e proporcionar melhores modelos de trabalho para a comunidade de código aberto."
O que é o Guia do Usuário?
O Guia do SuiteCRM foi escrito para o usuário final. Este guia cobre o uso do SuiteCRM de ponta-a-ponta. Vamos explorar todas as áreas desde o básico (entrar no Sistema) até criação de “workflows” automatizados e relatórios.
O Guia do Usuário SuiteCRM é dividido em vários capítulos. Estes capítulos são ordenados de forma que você progridacontinuamente o uso do CRM. Os capítulos contêm sub-seções que esclarecem qualquer dificuldade, explicando como otimizar o uso do sistema para gerir com eficácia suas vendas.
Os leitores do Guia do Usuário do SuiteCRM não precisam ter conhecimento de desenvolvimento ou uso prévio do SuiteCRM. É aconselhável que você saiba operar um computador, que esteja familiarizado com a navegação na internet e que o SuiteCRM já esteja instalado e configurado.
Introdução
Autenticando-se no SuiteCRM
O SuiteCRM permite aos usuários fazerem logon usando seu usuário e senha, fornecidos a você pelo administrador do sistema.
[file 1]
Antes de autenticar-seno SuiteCRM, você selecione o idioma que deseja usar. Há muitos idiomas disponíveis e também pacotes de idiomas adicionais.
Depois de ter escolhido o seu idioma, basta informar seus dados (login e senha) para autenticar-se no CRM.
Esqueceu sua senha?
Se os usuários esquecerem a senha, basta clicarem na opção 'Esqueceu sua senha' para reenviá-la ao endereço de e-mail associado à conta. Clicandono botão 'Esqueceu a senha?' serão redirecionados para o formulário de recuperação de senha.
Resumo
Neste capítulo, explicamos como acessar o SuiteCRM através do formulário de autenticação (tela inicial). Também orientamos sobre como usar o formulário de recuperação de senha, caso esta for perdida ou esquecida.
No próximo capítulo explicaremos sobre o Wizard, que lhe permite definir as preferências de utilização do SuiteCRM.
User Wizard
O User Wizard lhe possibilita personalizar a página inicial, visualizada logo após a autenticação. É possível selecionar vários formatos para os dados que serão exibidos no SuiteCRM, lembrando que estas personalizações são vinculadas específicamente ao seu login de usuário.
Bem-vindo ao SuiteCRM
Em seu primeiro acesso será visualizado a página de boas-vindas. Clique em "Avançar" para configurar suas preferências de usuário.
Sua Informação
Nesta tela você pode fornecer informações sobre si mesmo. Ao fornecer essas informações, outrosusuários do sistema visualizarão seu nome completo, endereço de e-mail e detalhes para contato. Os campos marcados com uma estrela vermelha (*) são campos obrigatórios, e como tal precisam ser preenchidos com dados válidos antes de prosseguir.
Depois de ter preenchido todas as informações sobre esta página, clique em "Avançar" para avançar para a próxima etapa do assistente.
Sua Locale
Nesta tela, você pode especificar as configurações de localidade preferencial.
Seleção de moeda
Selecione a moeda que você deseja que seja exibido para todos os campos de moeda existentes no SuiteCRM. As opções de moeda são preenchidos a partir das opções adicionadas pelo administrador do sistema. Se há opções de moeda que você precisa, mas não vê, por favor contate o administrador.
Formato de data
Escolha o formato da data que deseja exibir para todos os campos deste tipo no SuiteCRM. Há muitas opções de formato diferentes disponíveis, específicos para o seu usuário. Este formato também se aplica aos campos de data e hora.
Fuso horário
Selecione o fuso horário que deseja usar no SuiteCRM. Isto permite-lhe adaptar o uso do SuiteCRM de acordo com sua localidade, de qualquer lugar do mundo. Se você estiver viajando entre vários países, você pode alterar o fuso horário a qualquer momento em suas Preferências do usuário, mesmo depois de concluir o assistente de configuração. Isto lhe possibilita visualizar qualquer registo do Sistema no horário da localidade.
Formato de nome
Selecione o formato de nome que você deseja exibir para todos os campos deste tipo no SuiteCRM. Isto é aplicável a diversos módulos que contenham este campo, e lhe permite definir o formato de sua preferência.
Depois de ter especificado todas as suas preferências de localidade, clique em "Próximo" para avançar para o ultimo passo do Wizard.
Último Passo
Na etapa final do Wizard você visualiza diversos links úteis para aprender mais e obter apoio no site do SuiteCRM. É possível retornar para os passos anteriores através do botão "Voltar",caso deseje corrigir alguma informação ou configuração fornecida em etapas anteriores.
Clicando em "Concluir" você irá completar o Wizard. Será visualizado o formulário para autenticação no SuiteCRM.
Resumo
Neste capítulo nós explicamos sobre os primeiros passos contidos no Wizard. Cujo lhe permitiu definir as suas preferências de utilização do SuiteCRM.
No próximo capítulo, abordaremos o gerenciamento de contas de usuários, como atualizar os detalhes do usuário, selecionar temas, alterar senhas e muito mais.
Administrando Contas de Usuário
Há diversas opções de configuração de conta disponíveis. Você pode ver / modificar as preferências, clicando em seu nome na parte superior direita do menu de navegação.
Guia Perfil
Depois de clicar para visualizar suas preferências você será levado para a guia "Perfil", que lhe dá uma visão geral sobre sua conta, tais como nome de usuário, Nome, Sobrenome, Título etc.
Guia senha
Ao clicar na guia 'Senha', você será direcionado à página para alteração de sua senha de usuário. Para alterar a senha é necessário especificar a atual, informar uma nova e confirmá-la logo abaixo. Recomenda-se que a nova senha seja a mais segura possível, de acordo com os requisitos mínimos (a senha deve conter pelo menos um carácter maiúsculo, um minúsculo, um numérico e no mínimo 8 caracteres totais).
Se você esqueceu sua senha e não consegue autenticar-se, basta clicar no link “esqueceu sua senha?” na página inicial. Para mais detalhes, retorne à seção Introdução deste Guia.
Temas
Você pode fácilmente gerenciar o tema utilizado para exibiçãodo SuiteCRM através da guia Temas. Esta guia lhe permite selecionar o tema desejado, e também mostra uma imagem depré-visualização do tema (inclusive os temas adicionais, caso tenha instalado).
Guia Avançado
A guia Avançado fornece-lhe as preferências definidas durante os passos do Wizard. Isso lhe possibilita alterar qualquer uma das suas preferências de usuário, caso deseje corrigir alguma informação ou simplesmente alterá-los posteriormente.
Redefinindo as preferências de usuário
Você pode redefinir suas preferências de usuário, clicando no botão "Redefinir Preferências do Usuário” em seu perfil.
Logo após, será solicitado confirmação com a seguinte mensagem: "Tem certeza de que deseja redefinir todas as suas preferências de usuário? Aviso: Isso também irá desconectá-lo da aplicação".., clique em 'OK' ou 'Cancelar'. Se você clicar em 'OK', você será desconectado e terá que re-autenticar-seno SuiteCRM.
Redefinir a página inicial do usuário
Você pode redefinir sua página inicial para o padrão do sistema, clicando no botão "Redefinir Página Inicial” em seu perfil. Isso irá redefinir os dashlets, painel de preferências e layouts para o padrão do sistema.
Ao clicar no botão,será solicitado confirmação, com a seguinte mensagem: "Tem certeza de que deseja redefinir sua página inicial?". Clique em 'OK' ou 'Cancelar', de acordo com o desejado.
Resumo
Neste capítulo, nós explicamos sobre a administração de contas de usuários. Isto permite-lhe administrar suas informações de perfil, modificar / redefinir as preferências do usuário e muito mais.
No próximo capítulo, lhe orientaremos sobre as Interfaces do sistema. Estas informações lhe possibilitarão aprender ainda mais sobre as funcionalidades e processos do SuiteCRM.
Interface de Usuário
Antes de avançar para a compreensão da estrutura e funcionalidades do SuiteCRM, explicaremos sobresuas interfaces,possibilitando-o familiarizar-se com a terminologia usada e o painel de navegação do SuiteCRM. Há muitos elementos na interface, por isso o dividimos em várias seções abaixo.
TA capacidade de visualizar facilmente e navegar pelas diferentes áreas do SuiteCRM é fundamental para a melhoria da produtividade e adoção da ferramenta pelo usuário. O SuiteCRM tem uma interface limpa, com vários elementos que explicaremos nesta seção.
O menu de navegação superior possui as principais opções utilizadas para navegar entre os módulos, criar e gerenciar registros. O layout padrão do menu superior possui uma lista com 10 módulos. A ordenação deste menu é determinada pela configuração existente em “Admin → Módulos de Exibição e subpainéis”. O menu de navegação superior tem seis elementos. Esses são:
- CRM Name - Este é o nome do CRM especificado durante a instalação. Por padrão chama-se SuiteCRM.
- Módulo Menu - Este lista ou agrupa os módulos, dependendo da preferência do usuário. Possibilita a navegação dos usuários pelos módulos existentes no CRM.
- Contagem de notificações da área de trabalho - Mostra o número de notificações não lidas da área de trabalho do usuário. Ao clicá-lo, permite que o usuário os gerencie. Para mais detalhes sobre estas notificações, consulte a seção “Notificações da Área de Trabalho”neste guia do usuário.
- Criação rápida - Permite a rápida criação de registros noCRM, de acordo com o módulo escolhido.
- Pesquisa - Permite aos usuários procuraremregistros no CRM de acordo com a palavra ou texto informado.
- Menu do usuário - Exibe o nome do usuário conectado no momento. Há um menu “dropdown” que dá aos usuários acesso a diversas funcionalidades, seu perfil, página e um link para sair do sistema.
Para visualizar um módulo, você pode clicar no nome dele. Será visualizado uma lista com as opções deste módulo. Para maiores detalhes sobre estas visualizações, leia a seção Exibições deste guia do usuário.
Posicionando o mouse sobre um nome de módulo, após alguns segundos será visualizado um menu “dropdown”. Este dropdown exibe as ações e registros recentes deste módulo.
Você pode editar os registros exibidos na seção Recentemente Visto do dropdown, clicando no ícone de lápis. Isto lhe possibilitará editar o registro em questão.
Há também uma estrutura de navegação agrupados em guias para o SuiteCRM. Os usuários podem definir esta opção em suas preferências. Para maiores detalhes sobre como modificar as preferências do usuário, consulte a seção “Administrando Contas de Usuário” deste guia.
O menu de navegação com guias agrupadas dá ao usuário a capacidade de agrupar diversos módulos dentro de uma guia única, como a guia “Vendas” abaixo.
Criação rápida
Clique no ícone mais '+' no menu de navegação superior para acessar as opções de criação rápida. Trata-se de uma lista de módulos comumente usados com a capacidade de criar novos registros nestes módulos, de qualquer lugar.
Barra Lateral
A barra lateral está relacionada ao tema e é configurável pelo usuário. Ela pode ser expandida ou retraída, clicando no botão destacado abaixo.
Ações
Neste encontramos disponíveis as ações para o módulo que você está vendo. Por exemplo, se estiver visualizando o módulo de Contas, as ações exibidas são: Criar conta, visualizar Contas, importar Contas. Isto proporciona-lhe acesso fácil, com apenas um clique.
Últimos Acessos
Esta seção exibe os últimos 10 registros recentes. Estes são organizados conforme último registro (sempre no topo). Isso possibilita visualização rápida e fácil acesso através da barra lateral. Há também a opção de edição através do lápis, que o possibilitará editar o registro.
Página
A página inicial é a primeira página que é exibida após a autenticação. Esta possui vários elementos customizáveis, como os Dashlets, Dashboards e a barra lateral.
Dashlets
Dashlets são seções configuráveis pelo usuário, exibidos na página inicial que dão uma visão geral dos registros e atividades na página inicial (visualizada após a autenticação). Isto é útil para as equipes de vendas e suporte, pois reduz o número de cliques necessários para ver / modificar dados. Os Dashlets podem ser arrastados e soltos dentro da página inicial. É possível adicioná-los através do link "Adicionar Dashlets '.
Ao clicar no link "Inserir Dashlets”, será visualizado um pop-up que lhe permite escolher entre uma infinidade de dashlets além dos vistos por padrão na página inicial.
Para adicionar um dashlet, basta clicar no link. Este será adicionado na página inicial. O pop-up permanecerá aberto para adição de mais dashlets. Para finalizar, basta fechar o pop-up.
É possível modificar os dashlets clicando no ícone de lápis, no lado superior direito dele.
Ao clicar no lápis, será visualizado um pop-up. Este possui todas as opções que configuram o dashlet.
Depois de ter feito as alterações necessárias no contexto de configuração do dashlet, você pode clicar em "Salvar" para aplicar as alterações ou cancelar se quiser reverter à configuração atual.
Nota: Alguns dashlets exigem que a home page seja recarregada. Você será notificado, se for o caso.
Pesquisa
O campo de pesquisa é um aspecto vital do CRM, pois permite definir rapidamente o que é que você quer ver. Geralmente CRM’s possuem um grande volume de dados, e nestas ocasiões é importante refinar a busca pela informação desejada. Nas seguintes sub-seções, vamos orientá-lo sobre as várias opções de busca disponíveis para você.
Pesquisa Global
Você pode pesquisar todos os registros dentro do CRM utilizando a funcionalidade de pesquisa global. Você pode procurar por registros usando a barra de pesquisa existente no menu de navegação principal (topo).
Após informar o termo de pesquisa, basta pressionar a tecla Enter ou clicar no ícone da lupa. Assim visualizará os registros correspondentes aos critérios selecionados, categorizados por módulo.
Outros módulos podem ser adicionados à pesquisa global pelo administrador do sistema.
Full Text Search
O SuiteCRM possui opção para ativar ou desativar a pesquisa global Full Text Search (ao invés de usar somente uma palavra chave). Ao ativar o “Full Text Search”, os termos de pesquisa são indexados pelo framework Zend Lucene. O funcionamento da pesquisa é muito semelhante à pesquisa padrão, exceto pelo fato de possibilitar a procura de texto dentro de documentos e outros arquivos.
Nota: Os administradores do sistema podem ativar / desativar o recurso “Full Text Search” clicando em Configurações AOD no painel administrativo.
Isto irá mostrar a opção AOD para ativar / desativar o Full Text Search.
A pesquisa com Full Text Search retornam resultados um pouco diferentes da pesquisa padrão, em ordem de pontuação. Os registros são marcados de acordo com a forma que você combinar os critérios de pesquisa - de 0-100%.
Pesquisa Básica
A pesquisa básica está disponível em todos os módulos do CRM. Por padrão, permite aos usuários pesquisar os registros por palavras-chave.
Este recurso também permite aos usuários marcar a caixa de seleção "Meus itens". Aomarcá-lo, a pesquisa só retornará registros atribuídos ao usuário atualmente logado.
Depois da pesquisa pelo registro, esta será salva automaticamente para uso posterior. Isso significa que você pode navegar livremente pelos registros e módulos do CRM, sem se preocupar em perder a última pesquisa realizada. Se você deseja limpar a pesquisa, basta clicar em "Limpar" e em seguida "Pesquisar". Isto limpará quaisquer pesquisas salvas, retornando assim os resultados padrão definidos nas preferências do usuário para esse módulo.
Nota: Os administradores do sistema podem modificar os campos da pesquisa básica no Studio.
Pesquisa Avançada
A pesquisa avançada está disponível em todos os módulos do CRM. Este recurso fornece-lhe uma pesquisa mais detalhada dos registros. Ou seja, disponibilizará mais campos para refinar sua pesquisa.
É possível adicionar mais campos na Pesquisa Avançada, expandindo o painel 'Opções de layout'.
Clique no campo que deseja exibir / ocultar e use as setas para mover esses campos entre as seções. Isso lhe permite exibir / ocultar colunas para personalizar ainda mais sua Pesquisa Avançada.
As Pesquisas Avançadas podem ter muitos campos e critérios específicos. Por esta razão, é possível salvar os seus critérios de pesquisa avançada para fácilmente preenchê-lo no futuro.
Para carregar uma pesquisa salva, selecione-a no dropdown e clique em" Pesquisar ". O sistema retornará os resultados correspondentes aos critérios especificados nesta pesquisa.
Nota: Os administradores de sistema podem modificar estes campos de Pesquisa Avançada no Studio.
Exibições
O CRM lhe oferece diversas formas de visualização. Estas visualizações são estruturadas para apresentar-lhe as informações mais importantesdurante a gestão de seus registros. As três principais formas de visualização são:
- Listagem
- Detalhes
- Edição
Todos estas visualizações têm fins específicos e estão descritos nas sub-secções abaixo.
Listagem
Esta é a visão apresentada quando você navega pelo módulo desejado.Ou seja, visualiza a lista de registros.
Na lista de registros há disponíveis algumas ações que lhe possibilita gerenciar os registros. São eles:
- Pesquisa - oferece-lhe a capacidade de realizar pesquisas básicas ou avançadas, como explicadas anteriormente na seção Pesquisa.
- Classificação de Registros–basta clicar no nome da coluna. Isto irá classificar os registros na lista de forma ascendente ou descendente. Para mudar a ordem da lista, basta clicar novamente na mesma coluna.
- Ver Registros – clique em qualquer link para visualizar os detalhes deste registro.
- Editar Registros - clicando no ícone de lápis será possível editar este registro.
- Excluir Registros - você pode selecionar os registros e, em seguida, clicar na opção de exclusão. Isto irá excluir os registros selecionados, deste módulo.
- Atualizar Registros em Massa–é possível também selecionar os registros e, em seguida, clicar na opção de atualização em massa. Isto irá atualizar todos os dados selecionados de uma única vez, de acordo com a alteração desejada.
- Mesclar Duplicados–esta opção lhe possibilita mesclar os registros duplicados.
Visão Detalhada
Esta é a visão obtida quando clicamos em qualquer registro. Temos acesso imediato aos detalhes do registro desejado.
Nos detalhes há muitas opções que você pode usar para visualizar / gerenciar os dados. Estes são específicos do módulo que você está vendo. As opções padrão visualizadas nos detalhes são:
- Editar - permite editar o registro que você está vendo.
- Duplicar – ao clicar nesta opção, o registro em questão é duplicado.
- Excluir - permite a exclusãodo registro visualizado. Após excluir o registro, você é redirecionado à lista de registros.
- Procurar Duplicados - procura registros duplicados no módulo em questão.
- Visualizar Registro de Alterações - permite-lhe visualizar as alterações em campos auditados.
Nota: Para definir campos como auditados e encontrar registros duplicados, entre em contato com o administrador do sistema e reporte os campos desejados.
Os campos com hiperlink são clicáveis. Isto abrirá os detalhes desse registro.
Os detalhes são exibidos em blocos no SuiteCRM. Isto significa que há um mínimo de rolagem da tela e os dados são classificados para cada módulo no bloco apropriado.
Nota: Os administradores do sistema podem optar por exibir dados em qualquer guias ou painéis. Você pode entrar em contato com o administrador para obter mais informações sobre o gerenciamento de layouts e visualizações.
Edição
Esta é a visão que você tem ao editar qualquer registro.
O modo de edição permite alteração nas informações do registro. Isso permite atualizar os dados existentes ou adicionar / remover os dados. Depois de ter feito as mudanças no modo de edição, basta clicar em "Salvar" para aplicar as alterações ou 'Cancelar' para nada alterar e retornar a tela de detalhes. Há também o botão "Visualizar Registro de Alterações”, que permite visualizar os campos auditados que sofreram alteração.
Gerenciamento de Registros
Até então explicamos as diversas formas de visualização dos registros e agora avançaremos para a gestão destes registos. Nesta seção, vamos explicar sobre todas as formas possíveis para a administração do registro,permitindo-lhe uma maior eficácia na gestão dos dados de seus clientes.
Criação de registros
A criação do registro se dá de diversas formas dentro dos módulos. Detalhamos abaixo através das figuras.
Ao clicar no botão criar, você será levado para a tela de criação. Esta é essencialmente a tela que explicamos antes, na seção Exibições. Esta tela lhe permite preencher os dados que deseja registrar. Os campos com asterisco vermelho (*) são obrigatórios. A validação é executada de modo que um registro não pode ser salvo no CRM enquanto estes não forem preenchidos.
Depois de ter preenchido todos os dados para o registro, salve o registro. Logo após, você será redirecionado para a exibição do registro criado (tela de detalhes).
Edição de registros
Você pode editar os registros dentro de cada módulo de várias maneiras diferentes. Repare nas figuras abaixo.
Uma vez que você clica no botão Editar (ou lápis), será visualizado a tela de edição. Isso lhe permite editar / preencher os dados deste registro.Os campos com o asterisco vermelho (*) são obrigatórios. Um registro não pode ser salvo enquanto estes campos obrigatórios não forem preenchidos.
Depois de ter editado / inserido os dados do registro, basta salvá-lo.Os dados serão atualizados de acordo com o inserido. Em seguida você será redirecionado para a tela de detalhes deste registro e logo visualizará as alterações que foram feitas.
Excluir registros
Você pode excluir os registros dentro dos módulos tanto na exibição da lista quanto na visualização dos detalhes. Detalhamos abaixo nas figuras. Confira.
Excluindo através do detalhe
É um processo simples. Basta clicar em "Excluir".
Quando você clica no botão de exclusão, será aberto um pop-up que irá pedir-lhe confirmação.
Basta confirmar clicando em OK ou Cancelar para retornar à tela de detalhes do registro em questão. Ao confirmar, o registro será excluído. Se você excluir o registro, serás redirecionado à lista de registros do módulo.
Excluir através da listagem
Para excluir registros através da lista, basta selecionar os registros desejadosmarcando-os na caixa à esquerda. Você pode selecionar os registros individualmente, usar a opção“Selecionar Página” para selecionar todos os registros somente da página que está sendo visualizada no momento, ou ainda "Selecionar Tudo”para selecionar todos os registros do módulo atual (todas as páginas).
Após selecionar os registros desejados, basta clicar no botão “Excluir”. Será visualizado um pop-up exibindo o número de registros que serão excluídos e pedindo-lhe vossa confirmação.
Basta selecionar OK para confirmar as exclusões ou Cancelar para retornar a tela de detalhes do registro e cancelar as exclusões. Caso confirmar as exclusões, serás redirecionado à listagem de registros do módulo atual.
Atualização em massa
É possível atualizar registros em massa através da lista de registros do módulo. Para isso, basta selecionar os registros desejados e em seguida clicar em “Atualização em Massa” no menu suspenso (na seta baixa, ao lado do botão de exclusão).
Após clicar nesta opção, será visualizado uma tela na parte inferior que lhe possibilitará a inserção/seleção das informações nos campos que desejas atualizar em massa.
Depois de ter preenchido estes campos, basta clicar em “Atualizar” ou “Cancelar”. Ao cancelar, serás redirecionado à listagem dos registros.Caso confirmar a atualização em massa, todos os registros selecionados serão atualizados conforme desejado.
Mesclando registros
Você pode mesclar registros através da listagem ou através do detalhe do registro, se você procurar por registros duplicados.
Para mesclar os registros, basta selecioná-los na lista e clicar em “Mesclar Duplicados” no menu suspenso (ao lado do botão Excluir).
Depois de clicar em “Mesclar”, será visualizado a tela de mesclagem onde vemos o registro primário e os duplicados.
Basta selecionar o registro que desejas que seja considerado primário,clicando no botão "Definir Como Principal" à direita da exibição da mesclagem. É possível também mover dados a partir dos registros duplicados para o registro primário, utilizando os botões “<<”. Neste exemplo, nós movemos o Nome e Sobrenome do registro duplicado para o registro primário.
Depois de ter feito as alterações necessárias na tela de mesclagem, basta clicar em "Salvar Mesclagem” ou “Cancelar”. Clicando em cancelar, todas as alterações serão descartadas e serás redirecionado à listagem dos registros deste módulo. Casol optar por prosseguir com a mesclagem dos registros, basta clicar em “Salvar Mesclagem” para continuaro processo.Será visualizado uma mensagem de confirmação, conforme segue.
Escolha 'OK' ou 'Cancelar'. Caso cancelar, todas as alterações serão descartadas e voltarásà listagem dos registros deste módulo. Ao clicar em 'OK', a mesclagem será confirmada e você será redirecionado à tela de detalhes do registro mesclado.
Como visto no exemplo, a fusão foi concluída com êxito. O Nome e sobrenome foram atualizados, e todos os outros dados foram mantidos.
Importação de registros
É possível importar os dados para o CRMgraças ao assistente de importação do SuiteCRM, que é muito fácil de usar. Há muitas dicas e sugestões que lhe possibilitam aprender a usar o assistente de importação.
Características do Assistente de Importação
Existem algumas características que facilitamo mapeamentodos dados aos campos doSuiteCRM. Este mapeamento pode ser salvo para utilização futura. Segue abaixo as principais características do assistente de importação:
- Utilização de TemplateCSV. Trata-se de um modelo gerado pelo próprio SuiteCRM para facilitar a importação dos dados. Use-o para mapear os dados e importá-los ao sistema. Basta baixá-lo através do link existente na tela de importação.
- É possível salvar o mapeamento dos campos e também criar novos campos para receber a informação que desejas importar durante o processo.
- Você pode também receber as informações importadas diretamente em campos do tipo drop-down ou multi-seleção. Porém, apenas os rótulos destes campos são exibidos para facilitar o uso do assistente de importação.
- O SuiteCRM possui a capacidade de aceitar tanto somente o nome dos usuários quanto os nomes completos deles durante a importação e exportação dos dados.Estes nomes completos podem ser exibidos no campo “Atribuído A”. Isto facilita a identificação dos registros.
- Detecção automática das propriedades do arquivo durante importação.Ao enviar o arquivo, caso não especifique manualmente as propriedades dele no SuiteCRM, o sistema automaticamente detecta cabeçalho, vírgula, aspas duplas e aspas simples, formatos de data e hora, tornando o processo mais simples e rápido.
- Importação de contatos a partir de outras fontes, como o Google.No caso de importação para os módulos do tipo pessoa, tais como Contatos eLeads, é possível relacionar os registros do SuiteCRM com o Google Contacts,permitindo inclusive comunicação com estes contatos do Google diretamente do sistema.
Passos para importar dados
Nota: Sempre importe os dados da conta primeiro e somente depois os dados de contatos e outros relacionados (como reuniões, ligações, anotações). Desta forma, cria-se automaticamente uma relação entre os módulos e seus registros.
Siga os passos listados abaixo para importar dados para um módulo, por exemplo, Contas:
- No menu do módulo, selecione a opção “Importar Contas”.
- Será exibidoo primeiro passo do processo de importação com um link para baixar um modelo de arquivo para importação.
- Caso já tenha um arquivo pronto, carregue-o nesta página usando o botão “Escolher Arquivo”.Ou então,
- baixe o modelo disponível e apague os dados existentes, popule este com os dados que desejas importar e envie-oatravés do mesmo botão (Escolher Arquivo).
- Clique em Avançar.
- Será exibido o Passo 2 (Confirmar Propriedades do Arquivo de Importação).
- Nesta etapa, os dados importados serão visualizados automaticamente.
- Clique em “Mostrar Opções Avançadas” para verificar e alterar as propriedades do arquivo, caso você observar alguma irregularidade basta corrigi-las dentre as opções disponíveis.
- Clique em ocultar as propriedades de importação de arquivo para reduzir o painel.
- Clique em Avançar.
- Será exibido Passo 3: Confirmar Campos e Importar.
- A tabela nesta página exibe todos os campos do módulo que podem ser mapeados de acordo com o cabeçalho do arquivo de importação ou diretamente com o dado existente (caso não existir um cabeçalho no arquivo). Basta mapeá-los como desejar.
- Confira o mapeamento e modifique conforme necessário.
- Atenção aos campos obrigatórios (com asterisco). Não será possível avançar para o próximo passo, caso faltar algum.
- Clique em Avançar.
- Será exibido o Passo 4: Checar Duplicidade.
- Siga as instruções desta página.
- Neste mesmo passo também é possível salvar as propriedades do arquivo de importação, mapeamentos e índices de seleção atuais, para uso em outras importações futuras.
- Salve as configurações de importação, conforme mencionado no item 17, se desejar.
- Clique em Importar Agora.
- Clique na guia Erros para verificar se há erros no processo. Siga as instruções para corrigir problemas (se houver) e clique importação novamente.
- Será visualizado a Etapa 1 do processo de importação.
- Siga todas as etapas do assistente até a Etapa 5.
- Se a importação foi bem-sucedida, é possível ver todos os registros importados na Etapa 5.
- Clique em Desfazer Importação, caso não estiver satisfeito com os registros importados,
- Ou, clique em Importar Novamente para importar mais dados
- Ou, clique em Sair para retornar à listagem de registros do módulo atual.
Exportadores de Registros
É possível exportar registros do SuiteCRM para arquivos noformato CSV. Quando se exporta registros do CRM, é fornecido o arquivo CSV para download ao término do processo. Basta salvar e abrir este arquivo em aplicações como LibreOffice Calc ou o Microsoft Office Excel. O arquivo CSV é exibido em um formato tabular, com colunas e linhas. Quando os dados são exportados a partir do CRM, a ID de registro é incluída com todos os outros campos que são especificados na lista de exportações para esse módulo. Sendo assim, use a ID de registro como referência ao "criar novos registros e atualizar registros existentes”. Apresentaremos mais detalhes na seção Importação deste guia.
Nota: Ao exportar valores existentes em listas (dropdown, multi-seleção, etc), o SuiteCRM exporta o ID associado a cada opção (não o rótulo). Por exemplo, se uma lista tem as opções alta, média e baixa com ID’s 1, 2 e 3 - o arquivo CSV mostraráestas opções na listagem como 1, 2 ou 3.
Passos para exportação de registros
- 1. Selecione os registros existentes na listagem(página inicial do módulo, onde lista os registros).
- 2. Clique na seta para visualizar o submenu (lado direito do botão excluir) e selecione “Exportar”
- 3. Para exportar todos os registros do módulo, clique no “checkbox” para marcar os registros e na seta ao lado deste. Será visualizado um menu. Clique na opção “Selecionar Tudo”. Em seguida, “Exportar”.
- 4. Caso deseje exportar somente os registros da página atual, selecione a opção “Selecionar Página” e, em seguida, “Exportar”.
- 5. Logo após, visualizará uma caixa de diálogo do sistema solicitando alguma ação. Basta clicar em “Salvar” ou “Abrir”.
- 6. Se você escolheu abrir o arquivo, o arquivo CSV é aberto no seu programa de planilha eletrônica padrão.
A edição
A edição lhe dá a capacidade de alterar os valores "on the fly". A edição foi implementado tanto na listagem de registros do módulo quanto nos detalhes, proporcionando uma vantagem para os usuários que desejam alterar os valores do campo rapidamente, reduzindo o número de cliques que normalmente seriam dados. Nota: Este método de edição “on the fly” pode ser ativado / desativado através das Configurações do sistema, pelo administrador.
Ver edição In-line na listagem
Você pode editar as informações do registro diretamente na lista de registros de um módulo usando a edição in-line. Basta clicar em um campo onde o ícone de lápis é mostrado.
Também é possível clicar no ícone de lápis, ou clique duas vezes no campo para editar o valor.
Depois de ter feito a mudança necessária para o valor do campo, retorne ou clique no botão 'Visto/Check' (símbolo semelhante a uma letra “V”) para salvar as alterações. Caso sair sem fazer alterações, será visualizado mensagem alertando-o que as alterações não serão salvas.
Clique em cancelar para continuar a editar e salvar a alteração, ou OK para sair sem salvar.
Edição In-line detalhada
Semelhante à visualização da lista, mas lhe permite editar as informações através dos detalhesdo registro usando a edição in-line. Basta clicar em qualquer campo que existir o ícone de lápis.
Você também pode clicar duas vezes no campo para editar o mesmo valor.
Após as alterações,retorne ou clique no botão 'Visto'. As alterações serão salvas. Se você navegar fora sem realizar quaisquer alterações, verá uma mensagem de aviso informando que você possui alterações não salvas.
Basta clicar em Cancelar para continuar a editar, ou OK para descartar as alterações realizadas.
Notificações da Área de Trabalho
Ativando as Notificações da Área de Trabalho
Para ativar as notificações na área de trabalho, acesse a aba "Avançado" nas preferências do usuário. Isto irá permitir a visualização de notificações oriundas do browser no qual o SuiteCRM esteja aberto, diretamente em sua área de trabalho. As notificações pode ser enviadas apenas para a sessão em curso no navegador, ou para para todas elas (independente do usuário logado). Nota: Esta ativação é realizada por máquina e navegador. Caso os usuários utilizarem mais que um navegador ou computador, terão que ativar estas notificações novamente em suas preferências.
Uma vez que as notificações estiverem habilitadas, os usuários receberão notificações para todos os eventos do calendário, tais como:
- Reuniões –Convite para reuniões (caso o pop-up esteja liberado no navegador).
- Convite para chamadas, caso seja convidado.
Gerenciamento de Notificações
Se um usuário não tem notificações, a contagem de notificação será '0'.
Caso não clicar em uma notificação da área de trabalho quando ele é exibido no navegador, por exemplo, seu status será AFK (Away From Keyboard) as notificações serão adicionadas à lista de notificações existente na barra de navegação principal.
Para gerenciar suas notificações da área de trabalho, basta clicar no ícone. Serão visualizadas todas as notificações existentes.
Ao clicar na notificação, você verá masi detalhes sobre ela. Clique no 'x' para fechar o painel de notificações.
Resumo
Neste capítulo, explicamos sobre os elementos da interface do usuário no SuiteCRM. Há muitos elementos que podem ser usados para otimizar sua navegação, gestão de dados e aumentar a produtividade. No próximo capítulo, veremos os módulos. Tratam-se de entidades de dados existentes no SuiteCRM que podem ser autônomas ou relacionadas com um ou muitos outros módulos. Cada módulo tem uma função diferente, mas alguns podem trabalhar juntos para estruturar e automatizar os seus processos de negócio.
Módulos Principais
Contas
É possível acessar este módulo a partir do menu principal ou através da barra lateral. As ações disponíveis são:
- Nova Conta –Ao clicar nesta opção, um novo formulário é aberto para edição lhe permitindo criar um novo registro de conta.
- Contas–Esta opção lista os registros do módulo Contas.
- Importar Contas –Lhe dá acesso ao assistente de importação para o módulo Contas. Para mais informações, consulte a seção “Importação”.
Para ver a lista completa dos campos disponíveis ao criar uma conta, consulte o Apêndice A.
Como gerenciar contas
- Para classificar os registros na lista de contas, clique em qualquer título de coluna. Isto irá classificar a coluna em ordem ascendente ou descendente.
- Para procurar uma conta, consulte a seção “Pesquisa” deste guia do usuário.
- Para atualizar algumas ou todas contas listadas, utilize a opção para atualização em massa, como descrito na seção de atualização em massa deste guia.
- Para duplicar uma conta, você pode clicar no botão Duplicar na exibição de detalhes e, em seguida, salvar o registro duplicado.
- Para mesclar contas duplicadas, selecione os registros na lista, clique na seta direita e em seguida “Mesclar Duplicados” no menu suspenso. Basta seguir os passos na tela. Para mais detalhes, consulte a seção “Mesclando Registros” neste guia.
- Para excluir uma ou várias contas, selecione os registros desejados na lista e clique em Excluir. Também é possível excluir um registro através da tela de detalhes, bastando clicar na opção de mesmo nome. Para mais detalhes, consulte a seção “Excluir Registros” deste guia.
- Para visualizar os detalhes de uma conta, clique no nome da conta na lista de registros. Isto irá abrir os detalhes daquela conta.
- Para visualizar um anexo, clique no link existente na lista ou no próprio detalhe da conta.
- Para editar os detalhes da conta, clique no ícone “Editar”existente na lista de registros ou na tela de detalhes, faça as alterações desejadas e clique em “Salvar”.
- Sobre importação e exportação de Contas, consulte as seções correspondentes neste guia.
- Para conferir todas as alterações feitas em campos auditados, clique no botão “Visualizar Registro de Alterações” na tela de detalhes ou durante a edição do registro desejado.
Contatos
Para visualizar as opções do módulo Contatos,basta aproximar o mouse sobre o nome do módulo no menu principal ou através da barra lateral. Há as seguintes ações disponíveis:
- Novo Contato - Um novo formulário é aberto para criação de um novo registro de contato.
- Contatos –Permite a visualização da listagem de registros do módulo. É possível pesquisar os registros nesta listagem.
- Importar Contatos - Abre o assistente de importação de dados para o módulo de Contatos. Para mais informações, consulte a seção “Importação de Registros”.
Para ver a lista completa dos campos disponíveis para criação de um contato, consulte o Apêndice A.
Gerenciando Contatos
- Para classificar os registros na lista de contatos, clique em qualquer cabeçalho de coluna. Isto classificaráos registros em ordem ascendente ou descendente.
- Para procurar um contato, consulte a seção Pesquisa deste guia.
- Para atualizar alguns ou todos contatos existentes na lista, use a atualização em massa, como descrito na seção correspondente deste guia.
- Para duplicar um contato, basta clicar em “Duplicar” na tela de detalhes e, em seguida, salvar o registro duplicado.
- Para mesclar duplicados registros duplicados, selecione os registros desejados na listagem e clique emMesclar.Para mais detalhes, consulte a seção de Mesclando Registros deste guia.
- Para excluir um ou vários contatos, basta selecioná-los na lista e clicar em Excluir. É possível também efetuar a exclusão através da tela de detalhes. Para mais informações sobre exclusão de registros, consulte a seção Excluir Registros deste guia.
- Para ver os detalhes de um contato, clique no Nome do contato exibido na listagem.
- Para editar as informações do contato, clique em Editar na listagem ou nos detalhes do contato.Faça as alterações desejadas e clique em Salvar.
- Obtenha mais informações sobre importação e exportação de contatos através da seção correspondente, neste guia.
- É possível conferir todas as alterações efetuadas nos campos auditados. Basta acessar o contato desejado e clicar no botão Visualizar Registro de Alterações na tela de detalhes ou durante a edição do registro.
Oportunidades
Para visualizar as ações possíveis no módulo Oportunidades, basta posicionar o mouse sobre o nome do módulo no menu principal ou expanda a barra lateral. As ações possíveis são as seguintes:
- Nova Oportunidade –Visualizará um formulário contendo os campos a serem preenchidos para criar um novo registro.
- Oportunidades –Lhe redireciona para a lista de registros do módulo de Oportunidades. É possível pesquisar os registros.
- Importar Oportunidades –Será aberto o assistente de importação para o módulo. Consulte a seção Importação para mais detlhes.
Para ver a lista completa dos campos disponíveis ao criar uma oportunidade, veja o Apêndice A.
Gerenciando Oportunidades
- Para classificar os registros na lista de Oportunidades, clique em cabeçalho de coluna. Isto irá classificar os dados em ordem ascendente ou descendente.
- Para procurar uma oportunidade, consulte a seção Pesquisa deste guia do usuário.
- Para atualizar algumas ou todas as Oportunidades da lista, use aopção de atualização em massa, como descrito na seção correspondente deste guia.
- Para duplicar uma oportunidade, clique em Duplicar na tela de detalhes esalve o registro em seguida.
- Para mesclar as Oportunidades duplicadas, selecione os registros desejados na lista de registros e clique na opção Mesclar Duplicados. Consulte a seção “Mesclar Duplicados” neste guia, para mais detalhes.
- Para excluir uma ou várias oportunidades, selecione os registros na lista e clique em Excluir. Também é possível proceder da mesma forma através da tela de detalhes. Sobre exclusão de registros, confiora a seção Excluindo Registros neste guia.
- Para visualizar os detalhes de uma Oportunidade, clique no nome daOportunidade existente na lista.
- Para editar os detalhes da Oportunidade, clique em Editar na lista de registros ou na tela de detalhes.Faça as alterações necessárias e clique em Salvar.
- Sobre a importação e exportação de Oportunidades, consulte as seções correspondentes neste guia de usuário.
- Para visualizar as alterações realizadas nos campos auditados, clique no botão Exibir Registro de Alterações nos detalhes do registro ou durante a edição deste.
Leads
As ações disponíveis neste módulo são as seguintes:
- Criar Lead - Um novo formulário é aberto. Basta preenchê-lopara criar um novo Lead.
- Leads –Redireciona-o para a listagemde Leads. É possível pesquisar estes registros.
- Importar Leads –Abrirá o assistente de importação de Leads. Para mais informações, consulte a seção de Importação.
Para ver a lista completa dos campos disponíveis ao criar um Lead, confira o Apêndice A.
Calendário
As ações disponíveis são:
- Nova Reunião–É aberto um formulário para registro de nova reunião. Esse registro será exibido no calendário.
- Nova Ligação - É aberto um formulário para registro de nova ligação. Esse registro será exibido no calendário.
- Nova Tarefa - É aberto um formulário para registro de nova tarefa. Esse registro será exibido no calendário.
- Hoje –Redireciona-o ao dia atual no calendário, para visualização dos registros da data.
Ligações
As ações disponíveis no módulo são as seguintes:
- Nova Ligação - Um novo formulário é aberto para criação de um novo registro.
- Visualizar Ligações–Redireciona-o à lista de registros do módulo. É possível pesquisar os registros na lista.
- Importar Ligações –Lhe dá acesso ao assistente de importação do módulo de Ligações. Para mais informações, consulte Importando Registros.
Para ver a lista completa dos campos disponíveis no módulo Ligações, consulte o Apêndice A.
Gerenciando Ligações
- Para classificar registros existentes na lista, clique em qualquer cabeçalho de coluna. Isto irá classificar os registros em ordem ascendente ou descendente.
- Para procurar uma Ligação, consulte a seção Pesquisa deste guia.
- Para atualizar alguns ou todos os registros de Ligações, use a opção de atualização em massa, como descrito na seção de atualização em massa deste guia.
- Para duplicar uma ligação, você pode clicar no botão Duplicar nos detalhes do registro e, em seguida, salvá-lo.
- Para fechar uma ligação, clique no ícone 'x' na lista de ligações. Também é possível fazer o mesmo através da tela de detalhes, fechando e criando um novo registro. Isto irá finalizar o registro e redirecioná-lo a tela de edição para criar um novo.
- Para reagendar uma ligação, clique no botão Voltar na tela de detalhes. Para um guia detalhado sobre reescalonamento de ligações, consulte a seção correspondente deste guia.
- Para excluir um ou vários registros, selecione os registros na lista e clique em Excluir. Também é possível proceder da mesma forma através da tela de detalhes. Sobre exclusão de registros, confira a seção Excluindo Registros neste guia.
- Para visualizar os detalhes, clique no registro existente na listagem.
- Para editar os detalhes, clique em Editar na lista de registros ou na tela de detalhes.Faça as alterações necessárias e clique em Salvar.
- Sobre importação e exportação, consulte as seções correspondentes neste guia de usuário.
- Para visualizar as alterações realizadas nos campos auditados, clique no botão Exibir Registro de Alterações nos detalhes do registro ou durante a edição deste.
Reuniões
As ações disponíveis são:
- Nova Reunião - Um novo formulário é aberto para criação de um novo registro de reunião.
- Reuniões –Visualiza-se a lista de registros do módulo de Reuniões. É possível pesquisar os registros desejados.
- Importar Reuniões –Abre-se o assistente de importação. Para mais informações, consulte Importando Registros neste guia.
Para ver a lista completa dos campos disponíveis, consulte o Apêndice A.
Gerenciando Reuniões
- Para classificar registros na visualização da lista de reuniões, clique em qualquer título de coluna que é classificáveis. Isto irá classificar a coluna ascendente ou descendente.
- Para procurar uma reunião, consulte a seção Searching deste guia do usuário.
- Para atualizar alguns ou todos do Encontro sobre a exibição da lista, use o painel de atualização em massa, como descrito na seção de atualização em massa deste guia do usuário.
- Para duplicar uma reunião, você pode clicar no botão Duplicarnos detalhes do registro e, em seguida, salvar.
- Para fechar uma reunião, clique no ícone 'x' na lista de Reuniões. Você também pode fechar uma reunião clicando no botão Fechar na tela de detalhes.
- Para reagendar uma reunião, você pode clicar no botão Voltar para retornar aos detalhes.
- Para excluir uma ou várias reuniões, selecione os registros na lista e clique em Excluir. Também é possível excluir através dos detalhes do registro.
- Para ver os detalhes de uma reunião, clique no assunto da reunião na lista.
- Para editar a reunião, clique em Editar na lista ou nos detalhes, faça as alterações necessárias e clique em Salvar.
- Para acompanhar todas as alterações realizadas nos campos auditados, clique em “Visualizar Registro de Alterações”nos detalhes do registro ou durante sua edição.
Emails
As ações disponíveis são:
- Ver o meu Email - Visualize sua caixa postal e gerencie os e-mails exibidos/importados no CRM.
- Criar Modelo de Email – Cria um template de e-mail para posterior envio.
- Modelos de Email – Visualize e gerencie os modelos criados.
Para ver a lista completa dos campos disponíveis no módulo de e-mails, consulte o Apêndice A.
Tarefas
As ações disponíveis são:
- Nova Tarefa - Um novo formulário é aberto para permitir a criação de um novo registro de tarefa.
- Tarefas –Visualizamos a lista de registros do módulo Tarefas. Isso permite que você pesquise os registros da lista.
- Importar Tarefas–É aberto o assistente de importação do módulo. Para mais informações, consulte a seção “Importando Registros” deste guia.
Para ver a lista completa dos campos disponíveis ao criar uma tarefa, consulte o Apêndice A.
Gerenciando Tarefas
- Para classificar os registros lista de tarefas, clique em qualquer cabeçalho de coluna. Isto irá classificar a coluna em ordem ascendente ou descendente.
- Para procurar uma tarefa, consulte a seção Pesquisa deste guia.
- Para atualizar alguns ou todos os registros de tarefas, use a opção de atualização em massa, como descrito na seção de atualização em massa deste guia do usuário.
- Para duplicar uma tarefa, clique em “Duplicar” nos detalhes e, em seguida, salve o registro.
- Para fechar uma tarefa, clique no ícone 'x' na lista de tarefas. É possível fechar uma tarefa também através dos detalhes do registro.
- Para excluir uma ou várias tarefas, selecione os registros da lista e clique em Excluir. O mesmo pode ser feito através dos detalhes, clicando no botão Excluir. Para um guia mais detalhado sobre exclusão de registros, consulte a seção excluir registros deste guia do usuário.
- Para ver os detalhes de uma tarefa, clique no assunto da reunião na lista de tarefas.
- Para editar a tarefa, clique em Editar na lista ou nos detalhes, faça as alterações necessárias e clique em Salvar.
- Para um guia detalhado sobre importação e exportação de tarefas, consulte as seções correspondentes neste guia.
- Para visualizar as alterações realizadas nos campos auditados das tarefas, clique em “Visualizar Registro de Alterações” através dos detalhes ou durante a edição de um registro.
Anotações ou Anexos
As ações disponíveis neste módulo são:
- Nova Anotação ou Anexo –É aberto um formulário para criação de uma nova anotação (com anexo).
- Anotações ou Anexos –Redireciona-o para a visualização da lista de registros do módulo. Nesta tela é possível pesquisar os registros.
- Importar Anotações ou Anexos –É aberto o assistente de importação para o módulo. Para mais informações, consulte a seção Importando Registros deste guia.
Para ver a lista completa dos campos disponíveis ao criar uma tarefa, consulte o Apêndice A.
Gerenciando Anotações ou Anexos
- Para classificar os registros na listagem, clique em qualquer cabeçalho de coluna. Isto irá classificá-laem ordem ascendente ou descendente.
- Para procurar uma Anotação, consulte a seção Pesquisa deste guia.
- Para atualizar alguns ou todas as Anotações da lista, use a opção de atualização em massa, como descrito na seção correspondente deste guia.
- Para duplicar uma Anotação, clique no botão Duplicar na tela de detalhes e, em seguida, salvar.
- Para excluir uma ou várias Anotações, selecione os registros e clique em Excluir. É possível também excluir uma anotação através da tela de detalhes. Para mais detalhes sobre exclusão de registros, consulte a seção Excluir Registros deste guia.
- Para ver os detalhes de uma Anotação, clique em algum registro da lista.
- Para editar a Anotação, clique em Editar na listagem ou nos detalhes do registro, faça as alterações necessárias e clique em Salvar.
- Para um guia detalhado sobre importação e exportação de Anotações, consulte as seções importação e exportação deste guia.
- Para acompanhar todas as alterações dos campos auditados, clique em “Visualizar Registro de Alterações” nos detalhes ou durante a edição do registro desejado.
Documentos
As ações disponíveis para este módulo são:
- Novo Documento –É aberto um formulário para criação de um novo registro. Basta preencher os campos e salvá-los.
- Visualizar Documentos –Ao selecionar esta opção, visualizamos a listagem de Documentos. É possível pesquisar os registros contidos na lista.
Para ver a lista completa dos campos disponíveis ao criar uma tarefa, consulte o Apêndice A.
Gerenciando Documentos
- Para classificar os registros da lista de documentos, clique em qualquer cabeçalho de coluna. Isto irá classificar os registros em ordem ascendente ou descendente.
- Para procurar um documento, consulte a seção Pesquisa deste guia.
- Para atualizar alguns ou todos os documentos da lista, use a opção de atualização em massa, como descrito na seção de atualização em massa deste guia.
- Para duplicar um documento, clique no botão Duplicar nos detalhes e, em seguida, salve o registro.
- Para excluir um ou vários documentos, selecione-os na lista e clique em Excluir. É possível excluir um documento também através da tela de detalhes clicando no botão Excluir. Para mais detalhes sobre a exclusão de registros, consulte a seção Excluir Registros.
- Para ver os detalhes de um documento, clique no nome do documento na lista.
- Para visualizar um anexo, clique no link do anexo na listagem ou nos detalhes do documento. Para atualizar um documento, você pode criar uma revisão.
- Para editar os detalhes do documento, clique no ícone Editar na lista ou nos detalhes, faça as alterações necessárias e clique em Salvar.
- Para detalhes sobre como importar e exportar documentos, consulte as seções importação e exportação deste guia.
- Para visualizar as alterações efetuadas nos campos auditados, clique em “Visualizar Registro de Alterações” nos detalhes do documento ou durante a edição do registro.
Revisão de documentos
Metas
Para acessar as ações disponíveis para este módulo, posicione o mouse sobre ele no menu principal ou através da barra lateral ao acessá-lo. As ações disponíveis são:
- Nova Meta – É visualizado a tela de edição com os campos para preenchimento. Preencha-os e salve o registro em seguida.
- Metas – Lista os registros do módulo Metas. Na mesma tela é possível pesquisar os registros disponíveis.
- Importar Metas - Você será levado para o assistente de importação do módulo Metas. Para mais informações, consulte a seção “Importar Registros” deste guia.
Para ver a lista completa dos campos disponíveis ao criar uma tarefa, consulte o Apêndice A.
Gerenciando Metas
- Para classificar os registros durante visualização da listagem de metas, clique em qualquer cabeçalho de coluna. Isto irá classificar a coluna em ordem ascendente ou descendente.
- Para procurar uma meta, consulte a seção Pesquisa deste guia do usuário.
- Para atualizar alguns ou todas as metas da lista, use a opção de atualização em massa, como descrito na seção correspondente deste guia do usuário.
- Para duplicar uma meta, clique no botão Duplicar na tela de detalhes e, em seguida, salve o registro duplicado.
- Para excluir uma ou várias metas, selecione os registros desejados na listagem do módulo e clique em Excluir. Também é possível excluir uma meta a partir da tela de detalhes, basta clicar no botão Excluir. Para mais detalhes sobre como excluir registros, consulte a seção correspondente deste guia de usuário.
- Para visualizar os detalhes de uma meta, clique no nome da meta disponível na listagem do módulo.
- Para editar a meta, clique em Editar na própria lista ou na tela de detalhes, faça as alterações necessárias e clique em Salvar.
- Para mais detalhes sobre importação e exportação de Metas, consulte a seção correspondente neste guia de usuário.
- Para visualizar as alterações efetuadas nos campos auditados, durante a visualização do registro clique em “Visualizar Registro de Alterações” (opção também disponível na tela de edição do registro).
Lista de Metas
As ações disponíveis são:
- Nova Lista de Metas - Um novo formulário é aberto para edição. Isso lhe permite criar uma nova lista de metas.
- Listas de Metas –Visualização dos registros do módulo Lista de Metas. Nesta tela é possível pesquisar os registros.
Para ver a lista completa dos campos disponíveis ao criar uma tarefa, consulte o Apêndice A.
Gerenciando a Lista de Metas
- Para classificar os registros do módulo, clique em qualquer cabeçalho de coluna. Isto irá classificar a coluna em ordem ascendente ou descendente.
- Para procurar uma lista de metas, consulte a seção Pesquisa deste guia do usuário.
- Para atualizar algumas ou todas as listas de metas, use a opção de atualização em massa, como descrito na seção correspondente deste guia de usuário.
- Para duplicar um registro, clique no botão Duplicar na tela de detalhes e, em seguida, salve o registro duplicado.
- Para excluir uma ou várias listas de metas, selecione os registros desejados na listagem e clique em Excluir. Também é possível excluir uma lista de metas através da tela de detalhes. Para mais detalhes sobre como excluir registros, consulte a seção correspondente deste guia de usuário.
- Para ver os detalhes de uma lista de metas, clique no nome dele disponível na listagem do módulo.
- Para editar uma lista de metas, clique em Editar na listagem ou na tela de detalhes, faça as alterações necessárias e clique em Salvar.
- Para mais detalhes sobre como importar e exportar listas de metas, consulte a seção correspondente deste guia de usuário.
- Para visualizar as alterações nos campos auditados, clique em “Visualizar Registro de Alterações” na tela de detalhes ou durante a edição do registro.
Campanhas
Casos
Cases Actions
As ações disponíveis para este módulo são:
- Novo Caso – É aberto a tela de edição para preenchimento. Após inserir as informações desejadas, basta salvar o registro.
- Casos – Lhe redireciona à visualização da lista de registros do módulo Casos. Nesta tela também é possível pesquisar os registros existentes.
- Importar Casos - Você será levado ao assistente de importação do módulo Casos. Para mais informações, consulte a seção correspondente deste guia de usuário.
Para ver a lista completa dos campos disponíveis ao criar uma tarefa, consulte o Apêndice A.
Funcionalidade avançada para casos podem ser encontradas na seção de casos avançados deste Guia do usuário .
Gerenciando Casos
- Para classificar os registros existentes na listagem do módulo, clique em qualquer cabeçalho de coluna. Isto irá classificar os registros em ordem ascendente ou descendente.
- Para procurar um Caso, consulte a seção Pesquisa deste guia de usuário.
- Para atualizar alguns ou todos os casos na listagem, use a opção de atualização em massa, como descrito na seção correspondente deste guia de usuário.
- Para duplicar um caso, clique no botão Duplicar na tela de detalhes e, em seguida, salve o registro.
- Para mesclar registros de casos, selecione os registros desejados na lista do módulo e clique na opção Mesclar Duplicados.
- Para mais informações sobre como mesclar registros, consulte a seção correspondente deste guia de usuário.
- Para excluir um ou vários casos, selecione os registros na lista e clique em Excluir. É possível também deletar um caso através da tela de detalhes. Para mais detalhes, consulte a seção correspondente deste guia de usuário.
- Para visualizar os detalhes de um Caso, selecione o nome disponível na listagem.
- Para editar um caso, clique em Editar na listagem de registros, ou na tela de detalhes. Faça as alterações necessárias e clique em Salvar.
- Para mais detalhes sobre importação e exportação de Casos, consulte as seções correspondentes deste guia de usuário.
- Para acompanhar as alterações nos campos auditados, clique em “Exibir Registro de Alterações” na tela de detalhes ou durante a edição do registro.
Projetos
As ações disponíveis são: • Novo Projeto - Um novo formulário é aberto para criação de um novo registro de projeto. • Projetos – Lhe redireciona à listagem de registros do módulo. É possível pesquisar os registros existentes. • Visualizar Tarefas de Projetos - Permite listar as tarefas de um projeto, que estão relacionados a um projeto pai. • Importar Projetos – É aberto o assistente de importação para o módulo Projetos. Para mais detalhes, consulte a seção Importar Registros deste guia de usuário.
Para ver a lista completa dos campos disponíveis ao criar uma tarefa, consulte o Apêndice A.
Criando Projetos
No módulo de Projetos, você pode criar, gerenciar e duplicar projetos e tarefas de projeto.
Você pode definir várias tarefas de projeto para cada projeto. Quando você cria uma tarefa de projeto, este é associado a um projeto. É possível associar um projeto com múltiplas tarefas, contas, oportunidades e casos. Também é possível criar registros neste módulo através da página de detalhes de um e-mail.
1. Na barra de Ações, clique em Criar projeto.
2. Na página de Projetos, insira as informações para os seguintes campos:
Nome. Digite um nome para o projeto.
Status. A partir da lista drop-down, selecione o status do projeto, como Rascunho, Em Revisão, ou Publicado.
Data inicial. Clique no ícone de calendário e escolha a data de início do projeto.
Data final. Clique no ícone de calendário e escolha a data de término do projeto.
Atribuído. Digite o nome do dono do projeto. Por padrão, este é atribuído a quem está criando o registro.
Prioridade. A partir da lista drop-down, selecione a importância do projeto, tais como Baixo, Médio ou Alto. Descrição. Digite uma breve descrição do projeto. 3. Clique em Salvar para criar o projeto; clique em Cancelar para sair da página sem criar o projeto.
Quando você salvar o projeto, os detalhes do projeto são visualizados na tela de detalhes. A partir desta página, você pode relacionar o projeto com outros tipos de registro, como contatos e oportunidades.
Criando tarefas de projeto
1. Em Tarefas de Projeto, clique em Criar.
2. Na página Tarefas de Projeto, insira as informações para os seguintes campos:
Nome. Digite um nome para a tarefa.
ID tarefa. Digite um valor qualquer, para que sirva como número de identificação desta tarefa.
Data inicial. Clique no ícone de calendário e escolha a data de início da tarefa.
Data de Término. Clique no ícone Calendário e selecione uma data para término da tarefa. Informe também a hora no campo adjacente.
Porcentagem completa. Digite um valor que indique a porcentagem de conclusão da tarefa.
Prioridade. A partir da lista drop-down, selecione um nível de prioridade que reflita a importância desta tarefa.
Marco. Marque esta caixa se a conclusão desta tarefa é considerada um marco para a conclusão do projeto.
Nome do Projeto. Clique em Selecionar e escolha o projeto associado com a tarefa. Descrição. Insira uma breve descrição da tarefa.
3. Clique em Salvar para criar a tarefa; clique em Cancelar para voltar para a página de detalhes do projeto sem criar a tarefa.
Gerenciando projetos e Tarefas
- Para classificar os registros na listagem de Projetos e tarefas, clique em qualquer cabeçalho de coluna. Isto irá classificar a coluna em ordem ascendente ou descendente.
- Para procurar um projeto ou tarefa, consulte a seção Pesquisa deste guia de usuário.
- Para atualizar alguns ou todos registros da lista, use a opção de atualização em massa, como descrito na seção correspondente deste guia do usuário.
- Para duplicar um registro, clique no botão Duplicar na tela de detalhes e, em seguida, salve o registro.
- Para excluir um ou múltiplos registros, selecione-os na lista e clique em Excluir ou então na tela de detalhes, clicando no mesmo botão disponível. Para mais detalhes, consulte a seção correspondente deste guia de usuário.
- Para ver os detalhes de um projeto ou tarefa, clique no nome disponível na lista. Isto irá abrir o registro na tela de detalhes.
- Para editar o projeto ou tarefa, clique em Editar na lista ou na tela de detalhes. Faça as alterações necessárias e clique em Salvar.
- Para um guia detalhado sobre importação e exportação, consulte a seção correspondente deste guia de usuário.
- Para acompanhar as alterações dos campos auditados, clique no botão “Exibir Registro de Alterações” existente nos detalhes do Projeto/Tarefa ou durante a edição do registro.
Resumo
Neste capítulo explicamos sobre as funcionalidades dos módulos principais. Estes módulos permitem ao usuário definir e aperfeiçoar os processos de vendas, com a capacidade de registrar e gerenciar os dados de cada um deles.
No próximo capítulo, vamos abordar os módulos avançados do SuiteCRM. Estes módulos permitem ao usuário gerenciar outros processos de vendas, criar fluxos de trabalho, relatórios de projeto e muito mais.
Módulos Avançados
Para avançar nesta seção, você deve ter uma compreensão fundamental da interface do usuário SuiteCRM, módulos básicos, layouts, criação, pesquisa e gerenciamento de registros cujo foram abordados nas seções anteriores.
Esta seção abrange, em detalhes, os módulos avançados do SuiteCRM. Estes permitem aos usuários aumentar ainda mais a capacidade para automatizar as vendas e melhorar os processos de negócios.
Advanced Open Sales
O primeiro 'Suite' de módulos avançados chama-se AOS (Advanced Open Sales). Este conjunto de módulos permitem gerenciar os processos de pós-vendas, como Cotações, Faturamentos e Contratações Recorrentes. Essa funcionalidade é disponibilizada a você através dos seguintes módulos:
- Categorias de Produtos
- Produtos
- Templates PDF
- Cotações
- Faturamentos
- Contratos
Definições AOS
Os administradores do sistema podem alterar as configurações do AOS através do Painel de Administração.
É possível personalizar as seguintes configurações através deste painel:
- Renovação Período de Lembrete - Isto define quantos dias antes do término do contrato deve ser gerado um lembrete.
- Número de Fatura Inicial- Permite que os usuários definam o número inicial da fatura. Por exemplo 20001.
- Número de citações - Permite que os usuários definam o número inicial da cotação. Por exemplo 456.
- Ativar itens de linha em Grupos – Caso o campo for marcado, os usuários serão capazes de agrupar itens de linha em grupos. Caso contrário, não será possível usar a funcionalidade de Grupo AOS. Nota: Esta definição deve ser selecionada antes de usar o AOS – Caso contrário, não será possível efetuar quaisquer alterações neste quesito, uma vez que Cotações / Faturamentos forem criados.
- Adicionar imposto para a linha Total - Se esta opção for selecionada, o imposto será acrescentado no total dos itens em linha. Caso contrário, não serão incluídos impostos.
Uma vez configurado, clique em "Salvar" para aplicar as Configurações AOS.
Módulo de produtos
Permite aos usuários selecionar produtos ao preparar Cotações usando a suite AOS. Neste módulo é possível especificar o Nome do produto, Número de peça, categoria e tipo. Campos adicionais podem ser criados através do Studio.
O módulo também permite aos usuários definirem valor de custo e preço para o produto. O preço é o preço de venda, que vai ser utilizado no processo de cotação. Um contato pode ser associado ao produto. Este é o ponto de contato com o fornecedor. Ao cadastrar um produto, há a funcionalidade de carregar a foto dele neste registro. Caso desejar, coloque em seu site um link para a página de produtos.
Categorias de Produtos
O módulo de categorias de produtos permite aos usuários estruturar seu catálogo de forma hierárquica. Para criar um registro de categoria de produto, navegue até o módulo de categorias de produtos e clique no botão "Criar categorias de produtos” na barra de ação.
O campo Categoria pai é um campo que permite relacionar uma categoria existente com uma nova. Se você marcar a caixa “É categoria pai”, esta nova categoria ficará acima da existente. Uma vez marcado, não será possível selecionar outra categoria principal usando este campo.
Templates PDF
Criação de templates
A suite AOS permite aos usuários gerarem documentos PDF e mesclar dados de diferentes módulos do SuiteCRM. No entanto, você primeiramente deve criar um Template PDF.
Este módulo fornece uma interface WYSIWYG para criação de templates PDF dinâmicos. Você deve selecionar um “Tipo”, que é o módulo para o qual você está construindo o template PDF. Por padrão, os módulos disponíveis são: Cotações Faturamentos Contas Contatos e Leads
Os administradores do sistema podem estender esta lista editando a lista “pdf_template_type_dom”, visualizado durante a edição de um campo dropdown, através do Studio. Por favor note que o dropdown 'Nome do item' deve ser o nome do diretório do módulo.
Para inserir campos no Corpo do template, primeiro selecione um módulo. Na listagem aparecerão os campos tanto do módulo selecionado quanto dos relacionados a ele. Visualize-os no primeiro dropdown, em “Inserir Campos”.
Isto mostrará a lista do segundo dropdown, com todos os campos desse módulo. Depois de ter seleccionado o campo que você deseja inserir, o próximo campo à direita será preenchido automaticamente com o nome da variável. Clique em "Inserir" para colocar esta variável no corpo do template. Se a caixa “Ativo” estiver marcada, os usuários serão capazes de gerar PDFs a partir deste template. Caso contrário, este template não será visualizado pelos usuários.
Carregando Modelos de Template PDF
A suite AOS possui por padrão sete Templates PDF pré-definidos para ajudar a criar o seu próprio. Estes podem ser carregados ao selecioná-los.
Itens de linha
Ao usar um exemplo para criar um modelo para Cotações ou Faturas, os itens de linha são formatadas dentro de uma tabela. É possível alterar os campos encontrados nesta tabela, bem como adicionar ou remover colunas. Por favor, note que se você está criando o Template “do zero”, será necessário formatar na seção Itens de linha como uma tabela.
Margens
Na parte inferior da tela de edição do Template PDF, você pode especificar a largura da margem para a saída deste PDF.
Cabeçalho e Rodapé
Durante a edição você também pode definir um cabeçalho e um rodapé para seus Templates. Estes podem ser formatados utilizando as áreas de texto “Cabeçalho” e “Rodapé” encontrados abaixo do Corpo do Template PDF.
Gerar Carta
Você pode gerar documentos em PDF para as contas, contatos e potenciais usando a funcionalidade Gerar Carta.
Ao clicar no botão “Gerar Carta” existente na tela de detalhes, será visualizado um pop-up do qual deverás selecionar um Template PDF.
Nesta lista constará somente os Templates ativos vinculados ao módulo (que fora selecionado durante sua criação, no campo “Tipo”). Ao clicar no nome do Template, será gerado um documento PDF com a data preenchida conforme o registro selecionado para a geração deste documento. A funcionalidade Gerar Carta também existe na lista de registros do módulo. Isto permite-lhe selecionar vários registos e clicar em "Gerar Carta".
O processo para gerar PDFs para cotações, faturas e contratos está descrito em suas respectivas seções.
Módulo de Orçamentos
Criando um orçamento
Você pode criar um orçamento, indo para o módulo de orçamentos e clicando em "Criar Orçamento” na barra de ações. O primeiro painel permite especificar detalhes do orçamento, como o título, oportunidade relacionada, estágio e condições de pagamento. O campo número da cotação será preenchido automaticamente.
O segundo painel permite a você especificar para quem é a Cotação, selecionando a Conta e o Contato da Cotação. Quando você seleciona a conta, o endereço de cobrança e endereço de entrega são automaticamente preenchidos de acordo com o registro selecionado do módulo Contas.
Itens de linha com Grupos
O terceiro painel permite aos usuários especificar os grupos das cotações, itens de linha e moeda. Um grupo é uma coleção de itens de linha. Um item de linha pode ser uma linha de produtos ou uma linha de serviços. Para adicionar um grupo de cotações, clique no botão "Adicionar grupo“.
Nota: O botão “Adicionar Grupo” será exibido se a caixa "Ativar rubrica de grupo" estiver marcado no painel de administração.
Isto irá exibir o Grupo, permitindo que você insira um nome e adicione uma linha de produto ou linha de serviço. Ele também irá exibir os totais de grupo.
Para adicionar uma linha de produtos, clique no botão "Adicionar linha de produtos”. Isso permitirá que os usuários façam suas cotações selecionando os produtos do catálogo.
Para selecionar um produto, digite seu nome ou número. Será fornecido uma lista de resultados semelhante ao que foi digitado. Outra forma de seleção é através do botão em forma de seta ao lado do campo “número”. Isto mostrará uma janela pop-up com a lista de produtos.
Depois de ter selecionado o produto e o Preço, o Total será preenchido automaticamente. Você pode alterar a informação, adicionar Desconto (percentual ou valor) e aumentar a porcentagem de imposto. Estes irão alterar o preço de venda, preço total e todos os outros campos. Para adicionar uma linha de serviço, clique no botão "Adicionar Linha de Serviço”. Isso permitirá que os usuários contém Serviços.
Para Áreas de Serviço, você deve especificar o preço de catálogo. Isto irá preencher o Preço de venda. Impostos e descontos podem ser adicionados de forma semelhante à linha de produtos. A suite AOS manterá um total geral para cada grupo.
O AOS manterá um total geral para todos os grupos combinados.
https://suitecrm.com/wiki/media/image101.png
O campo de envio permite-lhe adicionar um custo de transporte. O campo Taxa de Entrega permite que você adicione imposto a esse valor. Uma vez que a cotação for compilada, clique em "Salvar" para salvar.
Os itens de linha sem Grupos
A criação de cotações sem grupos é muito semelhante à criação de cotações com Grupos. A única diferença é que, para isso, não se deve clicar em “Adicionar grupo”. Você simplesmente "Adiciona Linha de Produtos" e "Adiciona Serviço de linha” na cotação. Sem os grupos não será possível visualizar o valor total com a soma dos campos. Você só verá o valor de cada campo individualmente.
Enviando Cotações
Para a saída de um orçamento, clique em um dos seguintes botões:
https://suitecrm.com/wiki/media/image102.png
A suite AOS fornece três métodos para envio de Cotações:
- Imprimir como PDF - Permite aos usuários selecionar um modelo e baixar ou salvar um PDF das cotações.
- Email PDF - Permite que os usuários selecionem um modelo, e o envie através de seu cliente de e-mail (tela "Compose"). A cotação será anexada ao e-mail e o usuário poderá redigi-lo e enviá-lo.
- Email Cotação - Isso abrirá a tela do cliente de e-mail, para edição (tela "Compose"). O e-mail será enviado ao contato relacionado. O PDF aparecerá formatado no próprio corpo do e-mail, diretamente.
Converter para Faturamento
Com a suite AOS você pode converter Cotações para Faturas. Basta clicar no botão “Converter para Fatura” existente na tela de detalhes.
https://suitecrm.com/wiki/media/image103.png
Esta funcionalidade irá redirecionar os usuários para a edição do registro da fatura. Os campos serão preenchidos com base nas cotações e itens de linha. Quando você estiver pronto para criar a fatura, clique no botão "Salvar". Convertendo um orçamento em fatura, o status da fatura será alterado para “faturado”.
Criar contrato
Bem como a conversão para uma fatura, a AOS permite aos usuários criar um contrato com base em um orçamento. Isso pode ser feito clicando no botão "Criar contrato” na tela de detalhes.
https://suitecrm.com/wiki/media/image104.png
Isto irá direcioná-lo à edição do registro do contrato, preenchendo automaticamente alguns campos de acordo com o que foi preenchido na Cotação. Isso inclui todos os itens de linha.
Módulo de Faturas
Criando uma fatura
Criar um registro de fatura é semelhante à criação de um registro de Cotação. Você pode criar uma Fatura, indo para o módulo de Faturas e clicando em "Criar fatura” na barra de ações. O primeiro painel permite especificar detalhes sobre a fatura, como status e data de vencimento.
https://suitecrm.com/wiki/media/image105.png
O segundo painel permite que você especifique que a factura é relacionada a uma Conta e Contato. Quando você seleciona a conta, o endereço de cobrança e endereço de entrega são preenchidos automaticamente de acordo com a conta.
https://suitecrm.com/wiki/media/image106.png
Grupos e itens de linha
A AOS permite aos usuários adicionarem grupos e itens de linha nas faturas. Funciona da mesma forma que as Cotações. Consulte a seção Cotações para obter mais detalhes.
Envio de faturas
Para emitir uma fatura selecione um dos três botões existentes na tela de detalhes:
https://suitecrm.com/wiki/media/image107.png
A AOS fornece aos usuários três métodos para envio de Faturas:
- Imprimir como PDF - Permite aos usuários selecionarem um modelo, baixar ou salvar um PDF da Nota Fiscal.
- Email PDF - Permite que os usuários selecionem um modelo e abra o cliente de e-mail para redigi-lo. A fatura PDF será anexada ao e-mail e enviado ao contato relacionado na Nota Fiscal. Isso permite que o usuário preencha o corpo do email.
- Email Invoice - Isso abre o cliente de e-mail na tela de edição. O e-mail será enviado ao contato relacionado na Nota Fiscal. Não haverá nenhum vínculo e a fatura será exibida diretamente no corpo do e-mail.
Módulo Contratos
Criando um Contrato
A AOS permite aos usuários criar Contratos usando o módulo de Contratos.
https://suitecrm.com/wiki/media/image108.png
Quando o contrato é criado o lembrete da data Renovação será preenchida automaticamente com base na quantidade de dias especificado nas configurações do AOS (painel de administração).
Grupos e itens de linha
A AOS permite aos usuários adicionarem grupos e itens de linha nos Contratos. Funciona da mesma forma que as Cotações. Consulte a seção Cotações para obter detalhes sobre como criar grupos e itens de linha.
Advanced Open Workflow
A suite AOW é um módulo do SuiteCRM que lhe permite criar processos de workflow personalizados. É possível disparar várias ações do sistema com base nas condições de qualquer módulo do SuiteCRM.
Criando um workflow
Você pode criar workflows através do módulo 'WorkFlow' do SuiteCRM. Clique no botão "Criar WorkFlow" dentro da barra de ações para começar a criá-lo. O primeiro painel permite aos usuários configurar o processo de workflow.
https://suitecrm.com/wiki/media/image109.png
Isso permite que você especifique o seguinte:
- Nome - O nome do processo.
- Atribuído a - O usuário atribuído ao workflow.
- WorkFlow Module - Uma lista de todos os módulos encontrados no SuiteCRM. Selecione o módulo que será vinculado ao seu workflow. Exemplo: quando uma “Conta” é criada / editada.
- Status - ativo ou inativo. Apenas os processos ativos serão executados.
- Executar – Selecione “Sempre”, “Ao Salvar” ou “Ao Agendar”.
- Executar em – Todos Registros, Registros Alterados ou Novos Registros.
- Repetir - Se marcado, o processo será executado repetidamente. Recomenda-se marcar esta caixa somente se uma das condições forem de negação (ou levar à negação).
- Descrição – Uma breve descrição do processo.
Condições
Adicionando condições
Permite adicionar condições a um processo de workflow. Isso permite que os usuários especifiquem os critérios que devem acionar as ações do workflow.
https://suitecrm.com/wiki/media/image110.png
Para adicionar uma condição, clique no botão "Adicionar Condição".
Nota: Selecione o módulo WorkFlow no primeiro painel antes de adicionar uma Condição.
https://suitecrm.com/wiki/media/image111.png
Você pode ter uma quantidade ilimitada de Condições. Para adicionar mais condições, clique no botão "Adicionar condição” novamente. Na linha terá quatro campos; Campo, Operador, Tipo e Valor.
Campo e Operator
O campo é um dropdown que preenche automaticamente todos os campos encontrados no Módulo workflow.
https://suitecrm.com/wiki/media/image112.png
O campo selecionado irá determinar as opções disponíveis para Operador e Tipo. Se o tipo de campo não é um número ou data, os operadores disponíveis serão “igual a” ou “diferente de”. Para campos de número e data é possível escolher os operadores lógicos adicionais; “Menor que”, “Maior que”, “Menos que ou igual a" ou "Maior ou igual a”.
https://suitecrm.com/wiki/media/image113.png
'Tipos de condição
Você pode especificar que o workflow seja disparado em diferentes condições, conforme as disponíveis abaixo:
Valor - Este é usado para comparar o campo com um valor. O tipo de valor oferecido está vinculado ao tipo referente ao campo que foi selecionado. Por exemplo, se o tipo de campo é um dropdown, o tipo de campo será o mesmo da lista.
https://suitecrm.com/wiki/media/image114.png
Campo - Este é usado para a ação que o workflow irá executar quando um campo é comparado com outro.
https://suitecrm.com/wiki/media/image115.png
Múltiplo – Este pode ser selecionado se o campo é um dropdown ou multiseleção. Isso permite aos usuários especificarem vários valores para a ação do workflow.
https://suitecrm.com/wiki/media/image116.png
Data - Isso permite que especifiquemos quando irá ocorrer o workflow, se após ou antes de um período de tempo a partir de qualquer outro campo de data ou imediatamente. Por exemplo, quando a data de início de uma ligação é 'Agora + 10 minutos’. Este recurso só pode ser usado quando o campo é do tipo data. A quantidade de tempo antes ou após a data pode ser especificado em minutos, horas, dias, semanas ou meses.
https://suitecrm.com/wiki/media/image117.png=
Removendo Condições
Para remover alguma condição, clique no botão '-' ao lado esquerdo.
https://suitecrm.com/wiki/media/image118.png
Ações
Adicionando ações
As ações são definidas no terceiro painel. Neste especificamos quais eventos devem ocorrer quando as condições forem satisfatórias. Para adicionar uma ação, clique no botão "Adicionar ação".
https://suitecrm.com/wiki/media/image119.png
A linha com os campos para a ação aparecerá.
https://suitecrm.com/wiki/media/image120.png
Basta selecionar a ação e dar-lhe um nome. As ações disponíveis são; 'Criar Registro, 'Modificar Registro' e 'Enviar e-mail'. A quantidade de ações é ilimitada para cada workflow.
Criar Registro
Se você selecionar a opção "Criar Registro ', será necessário selecionar também o tipo de registro. Este é o módulo do qual pertence o registro para o qual você deseja criar o Workflow.
https://suitecrm.com/wiki/media/image121.png
Uma vez selecionado, você pode adicionar campos ou relacionamentos a este registro usando os botões "Adicionar campo" e "Adicionar relação".
https://suitecrm.com/wiki/media/image122.png
Quando selecionamos o campo no primeiro dropdown, o próximo dropdown será automaticamente preenchido. O segundo dropdown permite que você especifique o valor que será derivado deste campo. As opções são as seguintes:
- Valor - Permite inserir o valor diretamente, usando o mesmo tipo de campo correspondente ao selecionado.
- Campo – Este receberá o valor contido no registro do módulo selecionado durante a criação do workflow.
- Data – Só é selecionável se o campo é do tipo data. Isso permitirá que você especifique o valor como um período de tempo após, antes ou imediatamente.
https://suitecrm.com/wiki/media/image123.png
O campo 'Atribuído a’ lhe dá mais opções de valor e campo. Estas são:
Round Robin – Permite a seleção de um usuário por vez.
Menos ocupado - Selecionará o usuário com menor quantidade de registros atribuídos, de acordo com o módulo.
Aleatória - Selecionará um usuário aleatório.
Para cada uma das opções acima é possível escolher entre todos os usuários ou usuários com uma função específica. Se o módulo SecuritySuite estiver instalado, será possível escolher um grupo de segurança.
https://suitecrm.com/wiki/media/image124.png
Ao adicionar relacionamentos, deve-se selecionar também o módulo a partir da lista dropdown e o registro a ser relacionado.
https://suitecrm.com/wiki/media/image125.png
Nota: Você deve selecionar o módulo usando a seta - O preenchimento automático do campo não foi desenvolvido.
Modificar Registro
Esta opção funciona de forma semelhante ao 'Criar Registro’, mas em vez de criar um novo registro você o alterará. É possível modificar qualquer campo deste registro ou adicionar um relacionamento deste com outro registro. Este é automaticamente preenchido da mesma forma que a opção 'Criar Registro', exceto o tipo de registro que não torna-se obrigatório.
Enviar email
A ação "Enviar Email" permite aos usuários criar workflows que enviam e-mails de acordo com templates existentes. Existem quatro opções:
Email – Será enviado um e-mail para um endereço específico. Você deve especificar o endereço e o template do e-mail.
https://suitecrm.com/wiki/media/image126.png
Registro Email - Isto irá enviar um e-mail para o endereço principal especificado no registro vinculado ao workflow. O envio só ocorre se o registro possuir um endereço válido, tais como contas e contatos. Para esta opção, você só precisa especificar o modelo.
https://suitecrm.com/wiki/media/image127.png
Usuário - Isto irá enviar o e-mail para o usuário especificado. Você deve especificar o usuário e o template do e-mail.
https://suitecrm.com/wiki/media/image128.png
Campo Relacionado – Será enviado um e-mail para o endereço de e-mail principal existente no registro relacionado. Neste caso, você deve selecionar o módulo no dropdown e o template do e-mail.
https://suitecrm.com/wiki/media/image129.png
Remoção das ações
Você pode remover ações clicando no botão 'X' no lado superior direito de cada ação existente.
https://suitecrm.com/wiki/media/image130.png
Removendo linhas e relacionamentos
Você pode remover as linhas e relacionamentos clicando no botão 'X' no lado superior direito.
https://suitecrm.com/wiki/media/image131.png
Auditoria de Workflow
A suite AOW permitem aos usuários auditarem seus workflows. Na listagem de WorkFlows há um subpainel.
https://suitecrm.com/wiki/media/image132.png
Nesta lista há todos os workflows que foram acionados e os detalhes do registro, o seu status e a data em que foi criado.
https://suitecrm.com/wiki/media/image133.png
Você pode visualizar mais detalhes clicando no botão "Ver processo de auditoria" na barra de ações. É possível visualizar todos os processos que foram executados por todos os registros do workflow.
Tutoriais
Clientes à Lista de público-alvo
Este tutorial irá mostrar-lhe como criar um worklflow para adicionar contas de clientes à uma lista de público-alvo quando o registro é criado ou modificado.
1.Selecione o módulo Workflow e clique em "Criar Workflow” na barra de ações. 2.Dê ao seu workflow um nome como, por exemplo, "Lista de Público Alvo”. 3.Selecione o módulo Contas. 4.Certifique-se de que o campo “Repetir Execuções” não seja selecionado e o status esteja marcado como Ativo (este é marcado por padrão). Opcionalmente, é possível alterar o campo “Atribuído a” adicionando uma descrição.
Condições
- Para criar uma nova condição, clique no botão "Adicionar condição".
- Escolha o 'Tipo' na lista dropdown.
- Mantenha o Operador como 'igual a' e o Tipo como 'Valor'.
- Em Valor, selecione 'Cliente'.
Ao concluir estas etapas, o painel de condições deve ficar assim::
https://suitecrm.com/wiki/media/image134.png
Ações
Para criar uma nova ação, clique no botão "Adicionar ação".
- Selecione "Modificar Registro” na barra de ações.
- Dê a ação um nome como 'Adicionar a Lista de Público Alvo'
- Adicione um relacionamento clicando no botão "Adicionar relação".
- Um dropdown aparecerá acima do botão "Adicionar relação". Selecione a relação desejada. Neste exemplo, estamos à procura da 'lista de público-alvo: Lista Prospect'
- Isto irá preencher o resto da linha. Clique no botão de seta ao lado do campo relacionar para selecionar a sua lista de público-alvo.
Uma vez que estas etapas forem concluídas, seu painel de ações deve ficar assim:
https://suitecrm.com/wiki/media/image135.png
Lembrete de Casos
Este tutorial irá mostrar-lhe como criar um workflow para notificar o usuário atribuído ou algum gerente em particular quando um caso existente não for atualizado ou modificado em dois dias.
- Selecione o módulo Workflow e clique em "Criar Workflow” na barra de ações.
- Dê ao seu workflow um nome como por exemplo "Escalar o Caso”.
- Selecione o módulo Casos em seu workflow.
- Certifique-se de que o campo “Repetir Execuções” não seja selecionado e o status Ativo (este é marcado por padrão). Opcionalmente, é possível alterar o campo “Atribuído a” adicionando uma descrição.
Ao concluir estas etapas, o painel deve ficar assim:
https://suitecrm.com/wiki/media/image136.png
Condições
Para criar uma nova condição, clique no botão "Adicionar condição".
Selecione a 'Data de modificação'.
Altere o operador de "Menor ou igual a” e o tipo para 'Data'
No campo Valor selecione 'Agora', '-', '2', 'Dias', nesta ordem.
Ao concluir estas etapas o painel de condições deve ficar assim:
https://suitecrm.com/wiki/media/image137.png
Repita o primeiro passo.
Desta vez, selecione "Status" no dropdown.
Mantenha o Operador como 'igual a' e altere o Tipo para "múltiplo".
No campo de seleção múltipla escolha um Valor. Pode ser qualquer caso existente.
Ao concluir estas etapas, o painel de condições deve ficar assim:
https://suitecrm.com/wiki/media/image138.png
Ações
- Para criar uma nova ação, clique no botão "Adicionar ação".
- Selecione ‘Enviar E-mail’ a partir do dropdown existente.
- Dê a ação um nome como por exemplo “Lembrar usuário atribuído”
- No e-mail selecione 'campo relacionado' a partir da primeira lista dropdown. Selecione também o 'Usuário atribuído’ no segundo drop down e também um template de e-mail.
Ao concluir estas etapas, o painel Ações deve ficar assim:
https://suitecrm.com/wiki/media/image139.png
- Repita os passos 1, 2 e 3, mas mude o nome desta ação para 'Escalação de Gestor por Email'
- No a mesma linha selecione 'Usuário' e também quem deve receber o e-mail. Escolha um template de e-mail a partir do terceiro campo.
- Quando terminar, clique em "Salvar" para criar seu workflow. Uma vez que estas etapas foram concluídas o painel Ações deve ficar assim:
https://suitecrm.com/wiki/media/image140.png
Acompanhamento de Leads da Web
Este tutorial irá mostrar-lhe como criar um workflow para atribuir Leads oriundos da Web a um determinado usuário com uma função particular no SuiteCRM. Este usuário será escolhido através de uma metodologia tratada pelo algoritmo “round robin”. Este workflow também definirá um acompanhamento da ligação em um dia após a criação do Lead.
Nota: Você pode alterar a função vendas para qualquer função existente no próprio sistema.
Configuração
- Selecione o módulo Workflow e clique em "Criar Workflow' na barra de ações.
- Dê ao seu workflow um nome como por exemplo 'Atribuição de Leads da Web e Acompanhamentos'.
- Selecione o módulo Leads em seu workflow.
- Certifique-se de que o campo “Repetir Execuções” não seja selecionado e o status marcado como Ativo (este é marcado por padrão). Opcionalmente, é possível alterar o campo “Atribuído a” adicionando uma descrição.
- Ao concluir estas etapas, o painel deve ficar assim:
https://suitecrm.com/wiki/media/image141.png
Condições
- Para criar uma nova condição,clique em "Adicionar condição".
- Selecione a 'Fonte do Lead' no dropdown.
- Mantenha o Operador 'igual a' e o Tipo como 'Valor'
- Em valor, selecione "Web Site"
Ao concluir estas etapas, o painel de condições deve ficar assim:
https://suitecrm.com/wiki/media/image142.png
Ações
- Para criar uma nova ação, clique em "Adicionar ação".
- Selecione "Modificar Registro”.
- Dê a ação um nome como por exemplo 'Atribuir a Vendas'
- Adicione uma linha clicando em "Adicionar campo".
- Selecione em 'Atribuído a' o valor desejado.
- Altere o valor do próximo campo para 'Round Robin'
- Altere de "todos os usuários" para "todas as funções de usuário '
- Selecione 'Vendas'.
Ao concluir estas etapas, o painel de Ações deve ficar assim:
https://suitecrm.com/wiki/media/image143.png
- Agora crie uma nova ação, repetindo a etapa 1.
- Desta vez, selecione "Criar Registro'.
- Dê a ação um nome como por exemplo 'Criar acompanhamento da Ligação ‘.
- Como tipo, selecione 'chamadas'.
- Clique no botão Adicionar campo para adicionar um novo campo:
- Selecione 'Assunto' no primeiro dropdown. Deixe o segundo como 'Valor' e em seguida digite o assunto desejado no campo de texto.
- Adicione outro campo, desta vez selecionando a 'Data Inicial' no primeiro dropdown.
- Altere o segundo campo de 'Valor' para 'Data'.
- Na terceira caixa suspensa, selecione "Agora". Na quarta caixa suspensa selecione '+'.
- Preencha a caixa de texto '1' e no menu suspenso ao lado dele selecione 'Dias'.
- Adicione outro campo, desta vez selecione 'Atribuído a '. Isto irá relacionar o usuário atribuído à chamada.
- Você pode adicionar quaisquer outros campos que você desejar na chamada. Para finalizar, clique em "Salvar".
Uma vez que estas etapas foram concluídas o painel Ações deve ficar assim:
https://suitecrm.com/wiki/media/image144.png
Advanced Open Cases com Portal
Introdução
O Advanced Open Portal (AOP) é um acessório para o módulo de gestão de casos do SuiteCRM. Há também um componente Joomla. O AOP estende o núcleo de funcionalidades para os casos e aumenta os mecanismos de contatos para atualização.
Este módulo permite que os contatos do SuiteCRM consigam:
- Recuperar e-mails sobre atualizações de seus Casos
- Criar casos enviando um email para o endereço de definido
- Atualizar casos bastando responder os e-mails recebidos
O módulo permite que os usuários do SuiteCRM adicionem alterações de Casos, veja um relatório de todas as atualizações, receba notificações via e-mail quando um contato atualizar um processo, criem usuários do Joomla via componente (se este existir instalado na instância do SuiteCRM). Isso permite que os contatos do SuiteCRM vejam uma lista dos seus processos on-line, criem novos casos, atualize os casos existentes, vejam os detalhes do caso, inclua um log de todas as atualizações.
O Advanced Open Portal (AOP) usa a funcionalidade padrão do SuiteCRM para enviar e-mails e criar casos a partir de e-mails recebidos. Detalhes sobre como configurar as definições de envio de e-mail podem ser encontrados aqui. Informações sobre como configurar uma conta de e-mail para o grupo gerar automaticamente os casos são mostradas a seguir.
Instalação e configuração
System Administrator users can configure the settings by accessing the AOP settings through the admin panel.
https://suitecrm.com/wiki/media/image145.png
Here you can enable or disable the AOP functionality, configure the Joomla URL, set the case distribution method, “email from” details and the different email templates.
To install the Joomla AOP component, use the Joomla Extension Manager. Once installed you must configure the SuiteCRM URL and a valid SuiteCRM username and password. This can be done by navigating to Components → advancedopen-portal.
https://suitecrm.com/wiki/media/image146.png
Once you have configured the Joomla component you can add two new Main Menu items to your Joomla portal. These are:
- List Cases - This shows a list of all Cases that the Contact has logged. This page also provides a search mechanism to filter cases.
- New Case – This page will allow Contacts to create Cases in SuiteCRM from the Joomla portal.
https://suitecrm.com/wiki/media/image147.png
Using Advanced OpenPortal
Creating a Portal User
To create a Portal User a SuiteCRM User must first create a Contact for the Portal User using the standard SuiteCRM functionality. Once created you must click the 'Create Portal User' button. This can be found at the top left hand side of the Contact record detail view.
Note: If you have action menus enabled the button will be within the action menu.
https://suitecrm.com/wiki/media/image148.png
Once clicked, a new user will be created in Joomla and the Contact will be sent your portal credentials via email.
Creating a Case via the Portal
Portal Users can create a new Case by going to the New Case page on the portal website.
https://suitecrm.com/wiki/media/image149.png
From here Portal Users can enter the details of your issue and attach any supporting documents. The dropdown values are dynamically pulled from the SuiteCRM instance and thus can be edited using the drop down editor tool within SuiteCRM.
Note: This feature does use the Joomla cache so please clear cache after an update has been made. When the case is ready to be logged, click the 'Save' button. This will create the Case within SuiteCRM.
Viewing Cases via the Portal
Portal Users can view a list of all your Cases using the List Cases page. This will also allow you to filter your search by State (All, Open or Closed) or by keyword. When searching by keyword it will search the 'Number', 'Subject', 'Status', 'Created' and 'Last Update' fields to find your result.
https://suitecrm.com/wiki/media/image150.png
To view more information on the case and to add updates then Portal Users can click the 'Subject' of case.
https://suitecrm.com/wiki/media/image151.png
From the case view Portal Users can view all the external updates added to the case from both Joomla and SuiteCRM. This is displayed in a threaded format showing who updated the case Any attached files to updates will also be accessible from this view. When a Portal User updates a case the assigned SuiteCRM user of the case will be notified by email.
Creating and Updating Cases from SuiteCRM
You can create and update Cases from SuiteCRM. To add an update to an existing record Users will add text to the 'Update' field within the case detail view and click 'Save'. This will publish the update to the portal and send an email to any Contacts related to the Case.
https://suitecrm.com/wiki/media/image152.png
If Users check the 'Internal Update' field then the update will appear in SuiteCRM only. It will not appear in Joomla and the Contact will not be emailed.
https://suitecrm.com/wiki/media/image153.png
The Case detail view will show the full threaded update log.
https://suitecrm.com/wiki/media/image154.png
Additional Contacts can be added to the Case using the Contacts sub panel. All emails exchanged between the system, the contact and you will be attached to the History sub-panel. Any documents attached to the case using the Portal are held as Notes within this sub-panel.
Status Drop Down
Within Cases, you can specify both a State and a Status value. The State determines if the Case is Open or Closed. Depending on the State you will be offered different statuses. You can amend these statuses using the Dropdown Editor Tool within the Admin Developer Tools. When adding a new Status you must define the Item Name as “<parent dropdown item name>_ItemName” For example “Open_New” or “Closed_Rejected”. All values with an Item Name prefixed with “Open_” will show when the state is Open, similarly all with the prefix “Closed_” will show when the state is closed.
Advanced Open Events
Events Locations
The Locations module is used to capture the venue/site information where events are held.
Creating Locations
1. Hover over the Locations module on the navigation bar and select 'Create Location'.
https://suitecrm.com/wiki/media/image155.png
2. This will take you to the Edit View. Enter information into the appropriate fields, all required fields are marked with a red asterisk and must be completed prior to saving.
https://suitecrm.com/wiki/media/image156.png
3. Once the necessary information is entered, click "Save".
Events
The Events module is used to capture information an particular event and send out invites to delegates. To view the Events held within the system click the 'Events' tab on the navigation bar. This will take you to the Events list view.
Creating Events
1. Hover over the Events module on the navigation bar and select 'Create Event'.
https://suitecrm.com/wiki/media/image157.png
2. This will take you to the Edit View. Enter information into the appropriate fields, all required fields are marked with a red asterisk and must be completed prior to saving.
https://suitecrm.com/wiki/media/image158.png
The following fields are found on the Events module:
- Name – The name of the event
- Start Date – The date and time of when the event starts
- End Date – The date and time of when the event ends
- Duration – The duration of the event. This will automatically change the end date or be altered automatically if the end date is changed.
- Location – This is a relationship to the Event Locations module.
- Budget – The budget for the event.
- Email Invite Template – The Email Template that will be sent to associated Delegates.
- Accept Redirect URL – The web page invitees should be redirected to after you accept an invite using the link provided in the Email Template.
- Decline Redirect URL – The web page invitees should be redirected to after you decline an invite using the link provided in the Email Template.
- Description – More information about the Event.
- Assigned-To – Who the assigned user is for this event. This defaults to you who creates the event.
- Created By – Which user created the event.
3. Once the necessary information is entered, click "Save".
Adding Delegates
1. Navigate to the Event detail view.
2. Navigate to the Delegates sub-panel found below the 'Event Details' panel.
https://suitecrm.com/wiki/media/image159.png
3. Click 'Select Delegates'. A list of options will appear.
https://suitecrm.com/wiki/media/image160.png
4. Select the appropriate option depending on who should be added to the Event.
- Target List – Select a Target List of individuals to be associated to the event. All Targets, Leads and Contacts on this Target List will be added to the Event.
- Targets – Select Targets to be associated to this Event.
- Contacts – Select Contacts to be associated to this Event.
- Leads – Select Leads to be associated to this Event.
- Events – Select an Event to associate that Event's delegates to this Event.
5. Once an option has been chosen a new pop-up box will appear to search and select records from the module type that was chosen.
6. The Delegates sub-panel will populate with the records selected.
https://suitecrm.com/wiki/media/image161.png
Sending Invites To Delegates
1. Navigate to the Delegates sub-panel.
2. Choose action 'Send Invites'.
https://suitecrm.com/wiki/media/image162.png
3. This will send the email template selected in the 'Email Invite Template' to all Delegates who have the status 'Not Invited'
4. Once selected the Delegate status will automatically update to 'Invited'.
https://suitecrm.com/wiki/media/image163.png
5. Choosing 'Resend Invites' will send invites out to all Delegates associated to the Event who have yet to respond.
Managing Delegates Acceptance Manually
1. Navigate to the Delegates sub-panel.
2. Select the Delegates that require your 'Accept Status' to be updated.
3. Choose action 'Manage Acceptances'
https://suitecrm.com/wiki/media/image164.png
4. A list of options will appear. Select appropriate statuses:
https://suitecrm.com/wiki/media/image165.png
5. This will update the Delegates 'Accept Status' accordingly.
https://suitecrm.com/wiki/media/image166.png
Note: Acceptance will my automatically updated if the Delegate chooses to accept using the link provided in the email template.
Updating Delegates Status Manually
1. Navigate to the Delegates sub-panel.
2. Select the Delegates that require your attendance to be updated.
3. Choose action 'Manage Delegates'
https://suitecrm.com/wiki/media/image167.png
4. A list of options will appear. Select the appropriate status; Invited, Not Invited, Attended or Not Attended.
https://suitecrm.com/wiki/media/image168.png
5. This will update the Delegates 'Status' accordingly.
https://suitecrm.com/wiki/media/image169.png
Note: Acceptance will my automatically updated if the Delegate chooses to accept using the link provided in the email template.
Advanced Open Reports
Advanced Open Reports(AOR) is the reporting module within SuiteCRM. AOR can be accessed by clicking the 'Reports' link within the navigation menu. The reporting module allows users to report on CRM data from any module and has many features to display key information quickly.
Creating Reports
To create a report, hover over the Reports module on the navigation bar and select 'Create Report'.
https://suitecrm.com/wiki/media/image170.png
you will be presented with the report edit view. To obtain a list of fields to add to the report, you have to select a module from the Report Module drop down.
https://suitecrm.com/wiki/media/image171.png
Adding Fields
Once you have selected your Report Module, the list of fields available will display on the left panel. You can add fields to the 'Fields' section of the report by expanding the module you wish to select fields from and then drag and drop those fields into the field section.
https://suitecrm.com/wiki/media/image172.png
https://suitecrm.com/wiki/media/image173.png
Once a user has added fields to a report, there are multiple options to configure for those fields.
- Display – True or false option. Allows you to specify whether this field should be displayed on the report, or hidden. Users may wish to add fields to perform a function/sort/group/total but may not wish to show this on the report.
- Link – True or false option. Allows you to make the field a link. Setting this option to true will hyperlink the field on the detail view of the report, allowing you to click on the record. This will navigate you to the appropriate record. For example, Linking the Opportunity Name will take you to the detail view of that Opportunity.
- Label – This is the label that will be displayed for the Column/Field on the report. you can change the label from the default to any alphanumerical value.
- Function - Provides five options: Count, Minimum, Maximum, Sum and Average. Allows you to perform functions on alphanumerical fields. Users may wish to calculate the average Opportunity Amount, or Count total Opportunities at a given Sales Stage.
- Sort – Ascending or Descending. Allows you to select whether to sort the field/column descending or ascending. This can be done for all fields.
- Group – True or false option. Allows you to group by this field. For example, you may wish to group by Sales Stage when reporting on an Opportunity.
- Total – Provides three options: Count, Sum and Average. This allows users to perform total calculations on numerical fields. This is useful for financial reporting such as the total value of all Opportunities at a given Sales Stage.
Adding Conditions
Once you have added the fields to your Report , you can add condition lines to the report. you can add conditions with the same procedure as adding fields. Using the drag and drop functionality, you can drag fields into the 'Conditions' area which will add the field a a conditions area, allowing you to specify the condition for that field.
Charts
You can add charts to Reports. Charts provide a visual representation of the report data to you. In some scenarios, or for particular users, visual aids such as charts can assist quicker analysis and better understanding.
Chart Types
There are five types of chart that the user can select to display report data. These are:
- Pie Chart
- Bar Chart
- Line Chart
- Radar Chart
Polar ChartTo add a chart, you can click the 'Add Chart' button, below the Conditions section within the Report Edit View.
https://suitecrm.com/wiki/media/image174.png
Once you click add chart, you will be presented with the option to specify the following information:
- Title – Allows the user to specify the title for the chart. This will show on the detail view of the Report and also on the Dashlet Chart.
- Type – This allows the user to select from one of the five chart types detailed above.
- X Axis – Allows the user to select the column that should be used for the X Axis.
- Y Axis – Allows the user to select the column that should be used for the Y Axis.
https://suitecrm.com/wiki/media/image175.png
Once you have specified the chart details, save the report. This will display the chart on the detail view of the Report, below the list of records returned.
https://suitecrm.com/wiki/media/image176.png
Reports Dashlets
You can display a report within a dashlet. This allows the user to view multiple report results as the you can add multiple report dashlets and select different reports within each dashlet. To do this, add the 'Reports' dashlet to your homepage.
https://suitecrm.com/wiki/media/image177.png
https://suitecrm.com/wiki/media/image178.png
Once you have added the dashlet, you need to select the Report you wish to display within the dashlet. To do this, click the pencil icon to edit the dashlet.
https://suitecrm.com/wiki/media/image179.png
This allows the user to select the report they wish to display within the dashlet.
https://suitecrm.com/wiki/media/image180.png
Once you have selected the report, click 'Save'. This will update your Reports dashlet to show the results of the report.
https://suitecrm.com/wiki/media/image181.png
Note: For full details on adding and managing dashlets, see the Dashlets section of this user guide.
Reports Charts Dashlets
You can specify to only select to display a chart for report dashlets. To do this, edit your report dashlet and select the 'Only use charts' option. This will then list all charts you have created for this report.
https://suitecrm.com/wiki/media/image182.png
Select a chart or multiple charts and click 'Save'. This will display the results in the chart selected.
https://suitecrm.com/wiki/media/image183.png
Scheduled Reports
You can schedule reports to be automatically run and emailed to the required contact(s). This allows users to schedule reports to be sent to Managers or Team Leads either Daily, Weekly or Monthly. To create a scheduled report, you can click the 'Create' option within the Scheduled Reports Sub-panel on the Detail View of the Report. You can also select existing Scheduled Reports to relate to the Report.
https://suitecrm.com/wiki/media/image184.png
Once you have clicked 'Create', there are options to set for the Scheduled Report. Give the Scheduled Report a relevant name. In this example, we will use 'Daily Opportunites Report for Managers'.
https://suitecrm.com/wiki/media/image185.png
You can select the 'Advanced' option for report scheduling. This will provide a cron notation style option. This is best suited for System Administrators or advanced users.
https://suitecrm.com/wiki/media/image186.png
Once you have entered a name and selected a schedule, click 'Save'.
https://suitecrm.com/wiki/media/image187.png
Once you save the Scheduled Report record, this will display in the Scheduled Reports subpanel within the detail view of the Report.
https://suitecrm.com/wiki/media/image188.png
You can view when the Scheduled Report last ran by viewing the 'Last Run' column/field on the sub-panel. This shows in a date time format.
https://suitecrm.com/wiki/media/image189.png
Reschedule
Rescheduling a Call
To reschedule a call, you can click the 'Reschedule' button on the detail view of a Call which has been defined as Outbound and Planned.
https://suitecrm.com/wiki/media/image190.png
Defining the Details
Clicking the Reschedule button will produce a pop up or dialogue box up. This enables users to set the date and time for the rescheduled call.
https://suitecrm.com/wiki/media/image191.png
You can also select a reason for the incomplete/unsuccessful call from the drop down list. Once the details have been defined, click the 'Save' button to save the call.
https://suitecrm.com/wiki/media/image192.png
Tracking History
Once Saved, the Call is rescheduled for the new date and time. you can view all Call Reschedule history by clicking the 'Reschedule' tab on the Calls Detail View.
https://suitecrm.com/wiki/media/image193.png
4. Altering Reasons Drop Down
System Administrator users can edit the reasons available in the Reschedule pop-up using the drop down editor. The drop down list used is called 'call_reschedule_dom'.
Summary
In this chapter we have covered the functionality of the advanced modules. These modules have a very specific purpose - enabling users to improve processes and efficiently report on and manage data.
In the next chapter, we will cover some third party modules which are part of the SuiteCRM product. These third party modules provide additional functionality to you such as teams and location mapping.
Security Suite(Groups)
Security Suite allows the Control of what users can access. It allows the locking down sensitive data in SuiteCRM to specific teams (groups). SecuritySuite comes loaded with options which allow you to configure it to meet your exact needs. Choose from a number of automatic assignment options to ensure that your users can always access the data that you need.
Create Groups
System Administrators can add groups and roles or set up Security Groups preferences in Security Suite Settings found at the bottom of the Admin page.
Allow Non-admins to Create Groups
System Administrators can allow non-admin users to add groups to records. This can be done by doing the following steps:
- Navigate to Configure Tabs. Add Security Groups to the displayed tabs.
- Run Repair Roles, within Admin->Repair, to be able to assign rights to Security Groups.
- Edit role(s) to Enable Security Groups Management.
- Edit role(s) to set List to All or Group for Security Groups Management as desired.
Configure SecuritySuite Settings
SecuritySuite is very configurable and allows for support near every possible situation. Because of that there may be a learning curve and some time required to understand what each option does and how it may be used for your specific needs. You can find the settings page by going to Admin->SecuritySuite Settings.
Groups Setup
There are 3 key steps to setting up Groups so that you work correctly.
- Create a group for each team of users and add the appropriate users to the group.
- Create a role and select Group for the access level for every appropriate cell in the grid. Assign that role to each group
- Add the groups to records in your SuiteCRM instance. You can use the Mass Assign on the list view to do this. Going forward the groups will automatically inherit based on your SecuritySuite Settings. You can also use logic hooks, workflow, or do a direct database insert into the securitygroups_records table if doing a one-time initial setup.
If your users should only typically see your own records then the role assigned to the group would be configured to have Owner only rights. A manager who is a part of the group, but who should see be able to see all records in the group would have a role directly assigned to you record that gives Group access.
For more help check out:
Roles determine what a user can do with a record once you have access to it. Create the roles 1. Edit role(s) to Enable Security Groups Management2. Edit role(s) to set List to All or Group for Security Groups Management as desired
A Typical Hierarchy Setup
Although SecuritySuite can handle any organizational structure, the most common scenario it is used for is one where the owner can sell everything, managers can see both your own records and those of your team, and team members can only see your own records
The Scenario
This company has 2 sales teams; East and West. The owner, Jill, should be able to see everything. The East Sales team is lead by Will and Sarah leads the West Sales team. Both of them should see everything just in your own respective teams. The rest of the sales reps in each teams should only be allowed to see your own records.
Set up the Groups
1) Create a group called East Sales2) Add Will and the Sales Reps3) Create a group called West Sales4) Add Sarah and the Sales Reps
Set up the Roles
1) Create a role called Everything and set the rights to All.Tips and Tricks: Click the header in any column on the role grid and you can set the rights for the whole column at one time2) Assign the Everything role directly to Jill's user account.3) Create a role called Group Only and set the rights for everything to Group.4) Assign the Group role directly to Will and Sarah.5) Create a role called Owner Only and set the rights for everything to Owner. 6) Assign the Owner Only role to the East Sales and West Sales groups
Assign the Groups
This instance already has some existing leads so we will assign them to the appropriate groups.
1) Go to the Leads list view and search for the leads that should belong to the East Sales group 2) Check the appropriate leads, in the Mass Assign panel choose East Sales, and click "Assign" 3) Repeat for the West Sales team
Note: Going forward the groups will be automatically inherited by any calls, contacts, notes, etc that get added based on the SecuritySuite Settings that are configured. If the SuiteCRM instance is already loaded with lots of data at the time of starting with SecuritySuite then there may be some initial work to be done to add those groups to the related records. The Mass Assign functionality on the List View can be used or direct database insertion into the securitygroups_records table. See existing data in that table for how to format the data. This will require SQL knowledge if you want to go that route.
Check the Settings
These settings determine how SecuritySuite functions. In the Group Inheritance Rules panel the defaults of "Inherit from Created By User", "Inherit from Assigned To User", and "Inherit from Parent Record" will work perfectly in this scenario.
Any lead that gets created will automatically have groups assigned to it based on who created it and who gets assigned to it. If a call is created for a lead then the call will inherit the groups from the lead record (parent record) along with inheriting the groups from the created by user and the assigned to user.
Another key setting is "Strict Rights". In the scenario above the default settings will cause the links on the list view for the team leads to show with no link for records that are assigned to your group. In many cases you will want to uncheck "Strict Rights" so that you can assign groups in the manner described in this doc.
That's it!
The hardest part is always the initial setup. Once you have things configured and figured out it will just run on its own. If you have some special work flows where you want to add certain groups based on some custom logic it's pretty easy to do with logic hooks or using Process Manager which is a great workflow tool for SuiteCRM. Here's an example of adding groups automatically using Process Manager.
Have a more complicated structure? Apply the same principles here for each additional level of hierarchy that you may have. The key is to create a group at the lowest levels of the structure and then work your way back up.
Advanced Options
SuiteCRM users and System Administrators can configure many advanced options for Security Suite. This allows you to control various access/rights, inheriting of records, filters and more.
https://suitecrm.com/wiki/media/image194.png
Additive Rights
User gets greatest rights of all roles assigned to you or user's group(s)
Strict Rights
If a user is a member of several groups only the respective rights from the group assigned to the current record are used.
New User Group Popup
When creating a new user show the SecurityGroups popup to assign you to a group(s).
User Role Precedence
If any role is assigned directly to a user that role should take precedence over any group roles.
Filter User List
Non-admin users can only assign to users in the same group(s)
Use Popup Select
When a record is created by a user in more than one group popup a group selection screen otherwise inherit that one group. Inheritance rules will only be used for non-user created records (e.g. Workflows, etc).
Use Creator Group Select
Adds a panel to a record creation screen if a user is a member of more than one inheritable group that allows a user to select one or more groups that you belongs to that should be associated with the newly created record. If a user is in just one group the normal inheritance rules will instead be applied.
Note: The new record will still inherit from the Assigned To user or Parent record if these options are set. This setting only overrides the Created By setting.
By default users can see when other users are busy on the Shared Calendar. Even if you doesn't have rights to the meeting, call, etc. It will display on the calendar, but you cannot view more details unless you have rights to that specific calendar item. By setting this option you cannot see these items on the Shared Calendar; only items that you actually has rights to.
Inherit from Created By User
The record will inherit all the groups assigned to you who created it.
Inherit from Assigned To User
The record will inherit all the groups of you assigned to the record. Other groups assigned to the record will NOT be removed.
Inherit from Parent Record
e.g. If a case is created for a contact the case will inherit the groups associated with the contact.
Default Groups for New Records
Set groups that should always be attached when a specific module is created.
Inbound email account
Locks down inbound email accounts in the email client to only list those that belong to the same group as the current user.
JJW Maps
JJW Maps provides mapping functionality for SuiteCRM. JJW Maps is a third party module, provided by JJW Design.
Documentation and releases are kept up to date on the JJW Maps project page.
Troubleshooting and Support
At SalesAgility we are advocates of Open Source. As such please do not contact us directly via email or phone for SuiteCRM support. Instead please use our support forum. By using the forum the knowledge is shared with everyone in the community. Our developers answer questions on the forum daily but it also gives the other members of the community the opportunity to contribute. If you would like SalesAgility to customise SuiteCRM specifically for your needs, or to provide a hosted and supported CRM solution, then please use our contact form.
Summary
In this guide we have covered various areas of SuiteCRM from the basics of logging in to the complexity of creating automated workflow processes. This guide is a resource to visually assist users in maximising your use of SuiteCRM. Next, you can further increase your CRM knowledge by reading the SuiteCRM Administration Guide. This covers, in detail, the features available to admin users to customise and enhance SuiteCRM using various UI tools. You can also visit the SuiteCRM Community Forums where there are various topics and a wealth of knowledge provided by the SuiteCRM team and contributing community members.
Appendix A
Contacts Field List
[[image:]]
Leads Field List
[[Image:]]
Targets Field List
[[Image:]]
Accounts Field List
[[Image:]]
Opportunities Field List
[[Image:]]
Products Field List
[[Image:]]
Product Categories Field List
[[Image:]]
Quotes Field List
[[Image:]]
Invoices Field List
[[Image:]]
Contracts Field List
[[Image:]]
Line Items Field List
[[Image:]]
Groups Field List
[[Image:]]
PDF Templates Field List
[[Image:]]
Cases Field List
[[Image:]]
Notes Field List
[[Image:]]
Calls Field List
[[Image:]]
Emails Field List
[[Image:]]
Meetings Field List
[[Image:]]
Tasks Field List
[[Image:]]
Projects Field List
[[Image:]]
Project Tasks Field List
[[Image:]]
Campaigns Field List
[[Image:]]
Target Lists Field List
[[Image:]]
Email Templates Field List
[[Image:]]
Documents Field List
[[Image:]]
Events Field List
[[Image:]]
Event Locations Field List
[[Image:]]
Users Field List
[[Image:]]
[[Image:]]